User Manual
playlists
VirtualDJ doesn't use traditional M3U playlists for list creation, but does support VDJ legacy playlists and 3rd party software playlists from iTunes, Serato Crates, Traktor, and Rekordbox playlists.
To create a playlist in VirtualDJ please see: List Folders
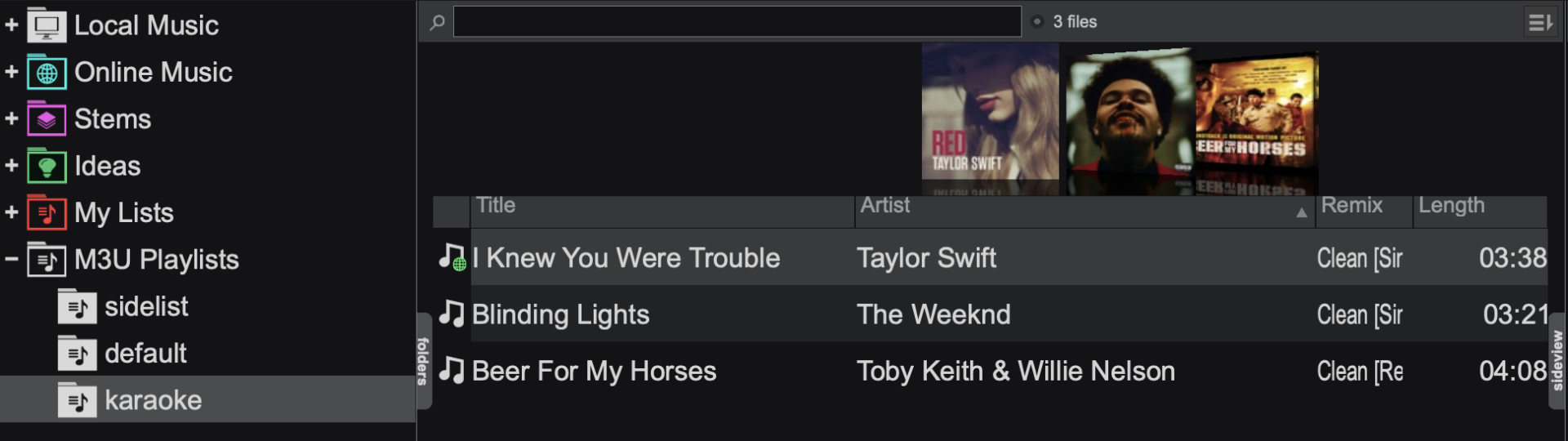
Legacy playlists can be displayed and used by 3rd party softwares if required by selecting browserShowLegacyM3UPlaylists in Options.
 iTUNES
iTUNES
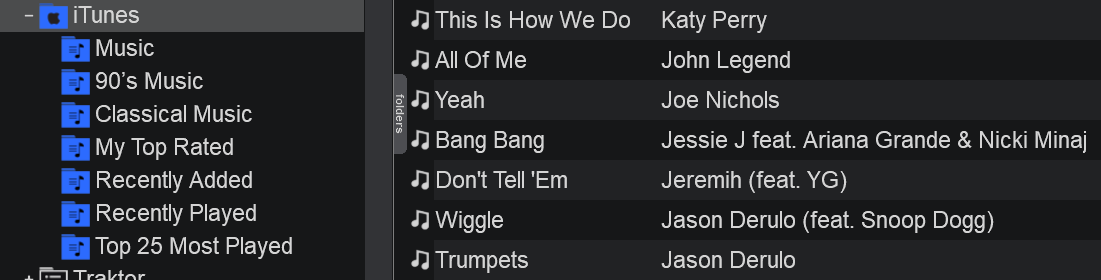
VirtualDJ will read the iTunes Library on every launch and will display all of your iTunes Playlists in the dedicated Root element of the Folder list. Right-click on the iTunes folder to reload the playlists if changes are done within iTunes and VirtualDJ is running.
By default it will look for the iTunes library files from the default iTunes folder, but a custom one may be selected from Options.
Choose Import iTunes Ratings from the same right-click menu, if you wish your tracks to keep the ratings given from iTunes.
The iTunes root element will not be offered if iTunes is not installed on your computer. Even though iTunes playlists are considered Playlists, they cannot be moved, copied, renamed or deleted within VirtualDJ. If you wish to do that, you will either need to use iTunes or create Playlists in VirtualDJ from them.
However, batch operations (Analyze, add to SearchDB, Load tags etc.) are offered right-click menu options.
To correct this go to Preferences Advanced and ensure that “Share iTunes Library XML with other applications” is checked.
After this, close iTunes completely. It will generate the XML file required by VirtualDJ and you will then be able to launch the software to have complete access to your iTunes Library.
If the iTunes XML is not in the default location or has been moved to an external drive, you can specify the path in VirtualDJ by going to Options Settings and typing the path of the iTunes library in the iTunesDatabaseFile option.
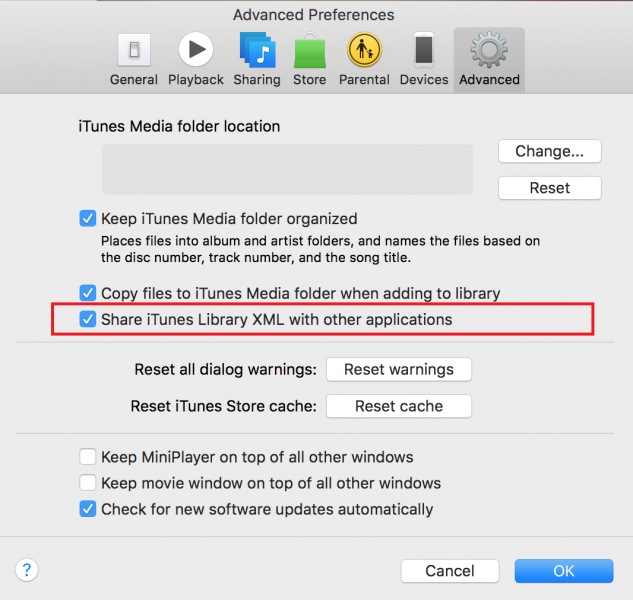
Note: iCloud and Apple Music files are cloud based. These results will not appear in the VirtualDJ Browser.
 CRATES
CRATES
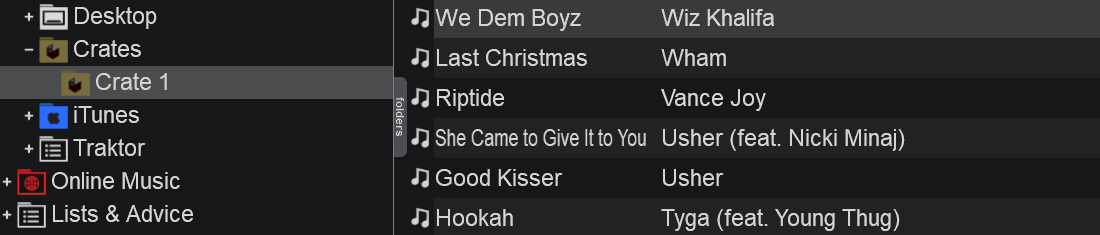
VirtualDJ will read the basic Crates (playlists) created in Serato software. Smart Crates (one's with filter criteria) will not be displayed, however. If filtering is required, a Filter Folder can easily be created as an alternative (see Filter Folders).
Crates cannot be renamed, moved, copied or deleted, however Batch operations are offered such as Add to Search DB, analyze, Load tags etc.
The Crates root element will not be offered if Serato software is not installed to your computer or if no crates have been created. Crates that are empty will not appear in VirtualDJ until content is added to the crate.
If your Serato folder is not in the default location or on an external drive, the file path can be defined in Options by entering the correct file path in seratoFolder.
 traktor playlists
traktor playlists

Providing that Traktor is installed on your computer, VirtualDJ will read all the playlists created in the Traktor software.
These playlists cannot be renamed, moved, copied or deleted, however Batch operations are offered such as Add to Search DB, analyze, Load tags etc.
The Traktor root element will not be offered if Traktor is not installed to your computer or if no playlists have been created.
If your Traktor folder is not in the default location or on an external drive, the file path can be defined in Options by entering the correct file path in traktorFolder.
 RekordBox playlists
RekordBox playlists

Providing that RekordBox is installed on your computer, VirtualDJ will read all the playlists created in the RekordBox software.
These playlists cannot be renamed, moved, copied or deleted, however Batch operations are offered such as Add to Search DB, analyze, Load tags etc.
The RekordBox root element will not be offered if RekordBox is not installed to your computer.
History





