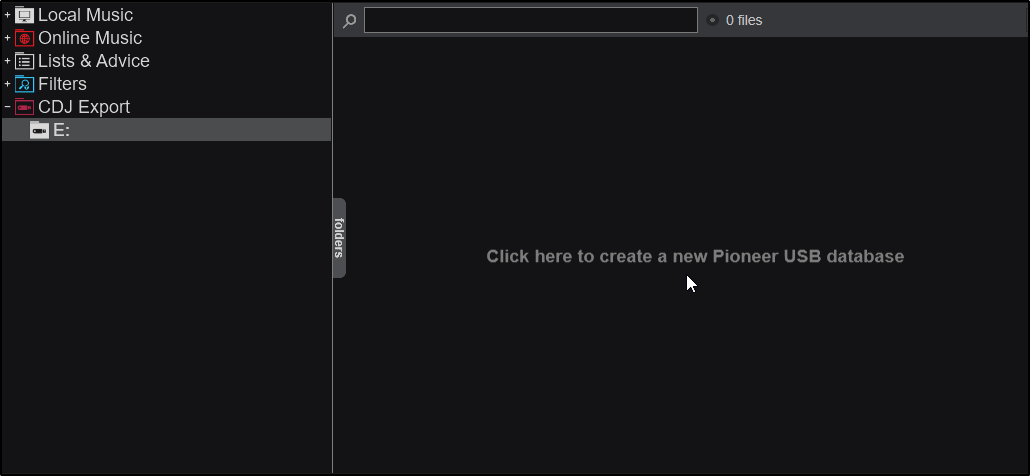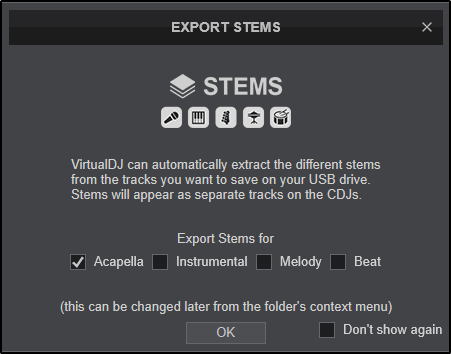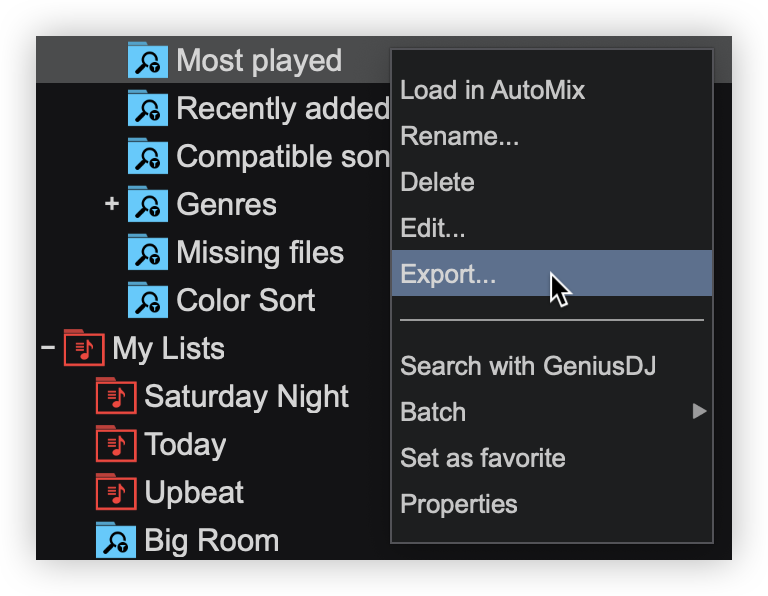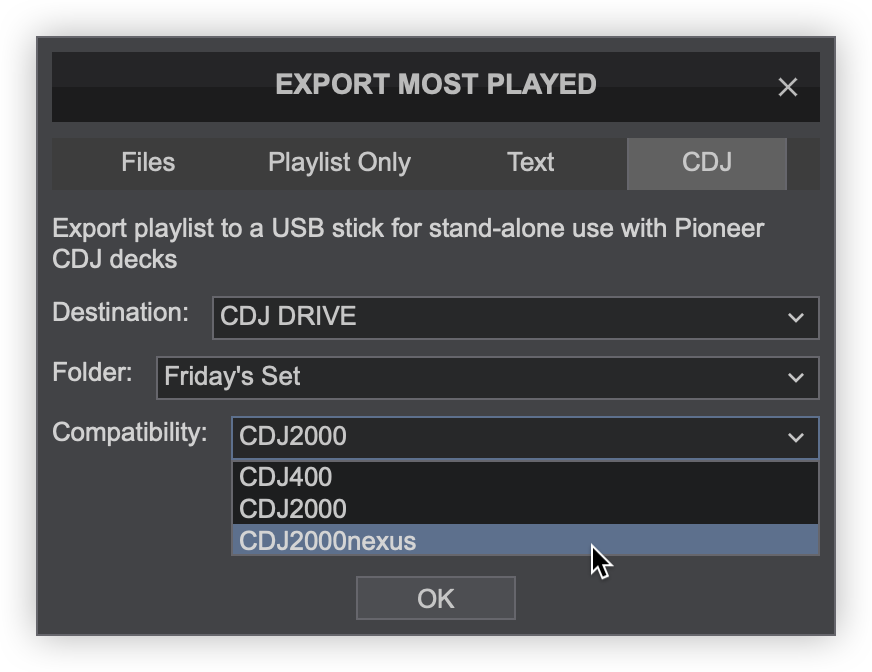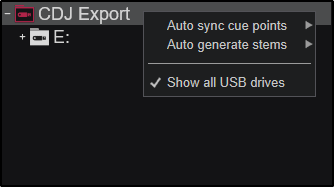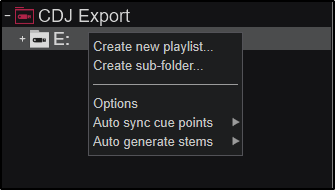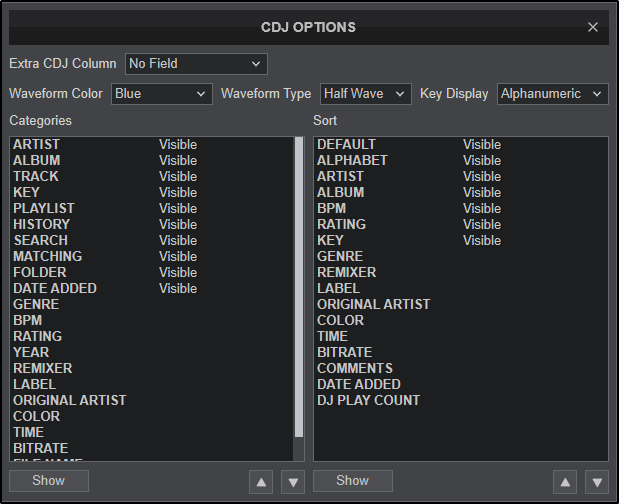Interface - Database
cdj export
CDJ Export provides the ability to prepare folders and playlists inside of VirtualDJ and export them to a USB drive in order to play on any CDJ. Cue points and automatic Stem Separation can be exported in order to provide a seamless transition to traditional hardware without the need for a computer.
With a USB drive connected, click on the CDJ Export folder to display any connected drives. If the drive does not have a CDJ database, click on the empty browser to create one.
You can now drag and drop files directly to the Browser's
File List.
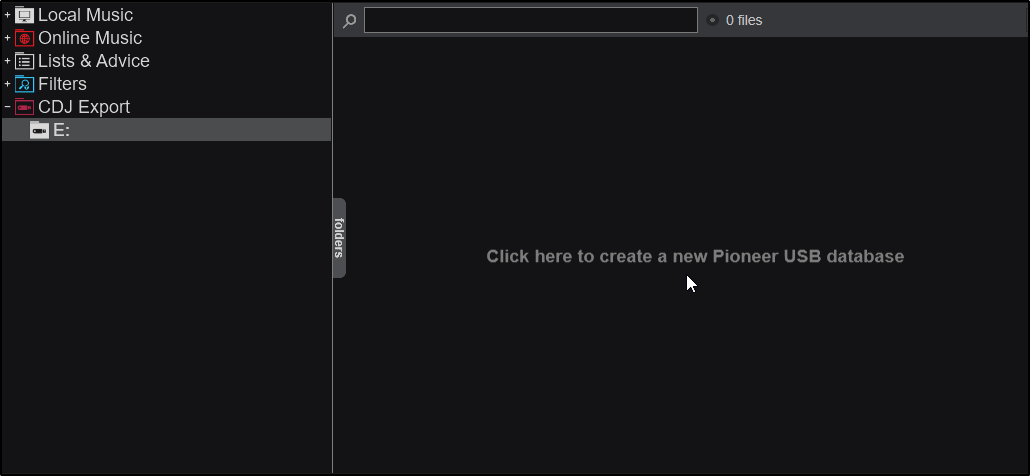 When you first drag a file to the File List, a Stems Export window will appear giving you options of which stems you'd like to export (if any). Choose which stems you wish to be exported. This can be changed later in the context menu.
When you first drag a file to the File List, a Stems Export window will appear giving you options of which stems you'd like to export (if any). Choose which stems you wish to be exported. This can be changed later in the context menu.
Select Don't show again if you don't want to see the Stems Export window again. 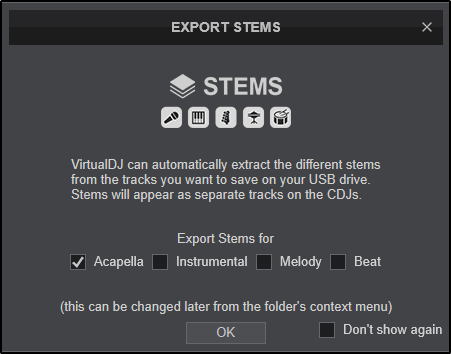
When a file is dropped into the File List, it will get copied to the USB drive with each individual Stem listed and labeled as a separate file.

export lists
Lists can be exported to a formatted CDJ flash drive for convenience. Right clicking on a list and choosing Export... will open the Export Menu.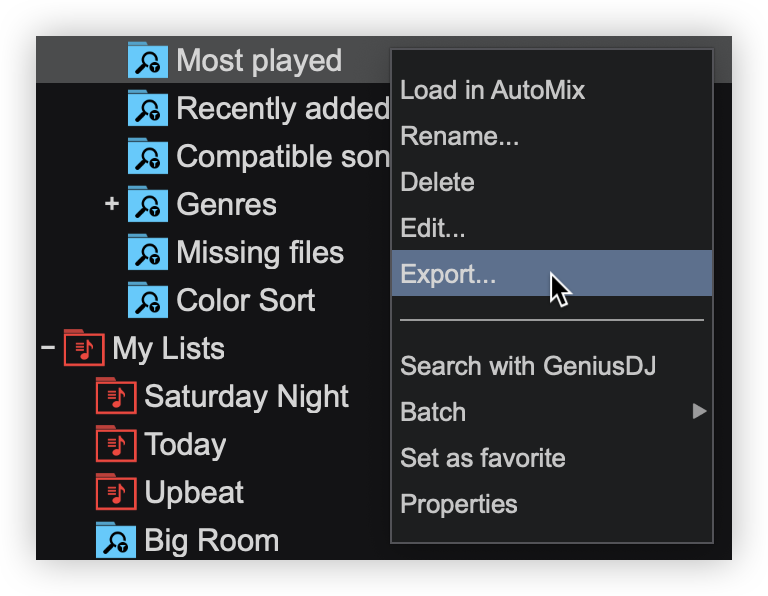 Click on the CDJ Tab and choose the destination (flash drive), folder on the drive (if any), and then select the compatibility of the CDJ being used.
Click on the CDJ Tab and choose the destination (flash drive), folder on the drive (if any), and then select the compatibility of the CDJ being used.
Click OK to begin the export process.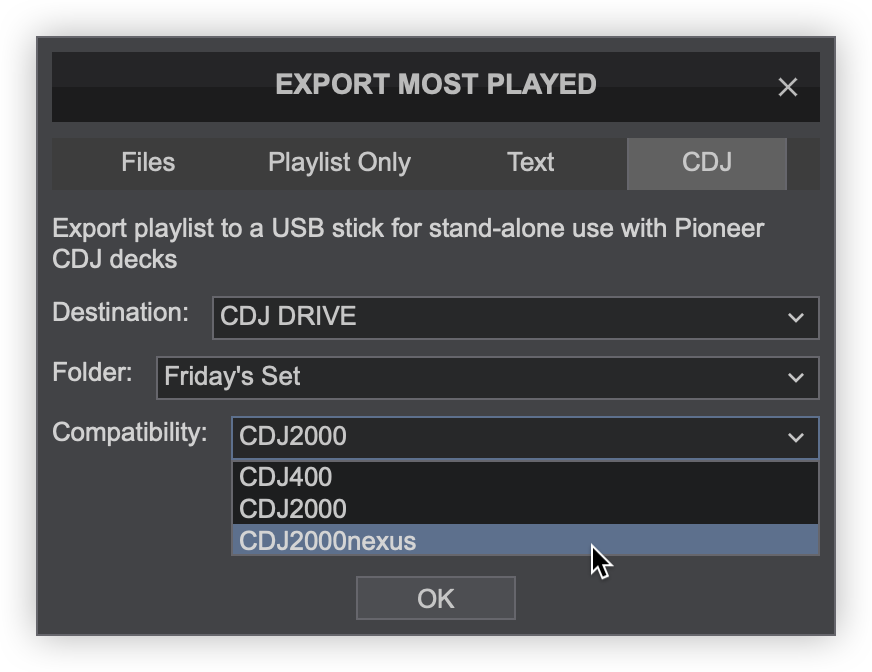
context menus
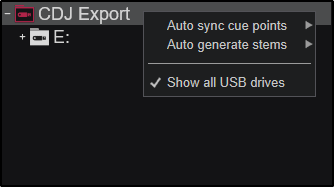
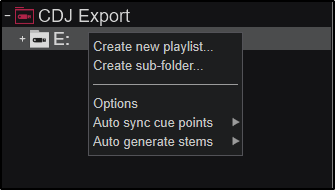
Folder Context Menu Drive Context Menu Both the CDJ Export folder and each Drive in the folder have separate context menus for easy management. The CDJ Export folder's context menu applies the same settings for each drive in the folder while the Drive context menu gives the ability to manage each connected drive individually.
FOLDER CONTEXT MENU
The folder context menu allows you to check or uncheck the properties that you wish to be applied to every drive in the folder.
Auto sync cue points Automatically synchronizes cue point changes between VirtualDJ and CDJs. Export changes made in VirtualDJ to CDJs and/or import changes made on CDJs to VirtualDJ.
Auto generate stems Automatically generates individual stems to be exported to CDJs. Select between Acapella, Instrumental, Melody, and Beat.
Show all USB drives Shows all connected drives.
DRIVE CONTEXT MENU
The drive context menu allows you to check or uncheck the properties that you wish to be applied to each specific drive, add folders and playlists, as well as edit the CDJ display.
Create new playlist...Creates a new playlist on the selected drive. Playlists can also be created in sub-folders.
Create new sub-folder...Creates a new sub-folder on the selected drive. Sub-folders can also be created inside of sub-folders (nested).
OptionsClicking on the options will open the CDJ Display Options window. Here you can fine tune how your exported files will be displayed. You can add an additional column, select the waveform type and color, and choose how the Key is displayed. Clicking on any field in the Categories or Sort columns will allow you to add or remove visible fields simply by clicking on the Show button.
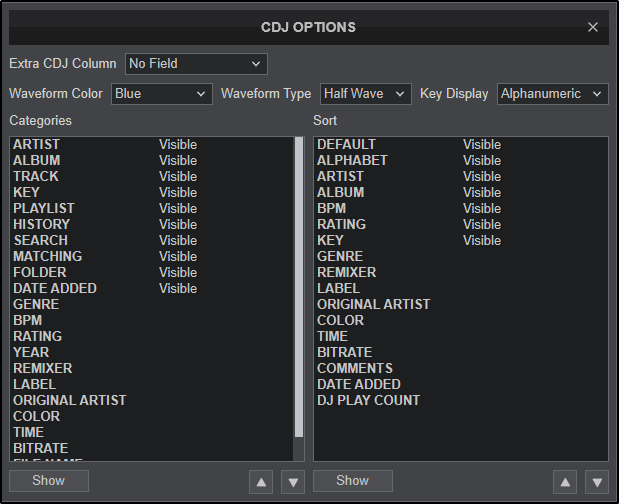
Auto sync cue points Automatically synchronizes cue point changes between VirtualDJ and CDJs. Export changes made in VirtualDJ to CDJs and/or import changes made on CDJs to VirtualDJ.
Auto generate stems Automatically generates individual stems to be exported to CDJs. Select between Acapella, Instrumental, Melody, and Beat.