DDJ-GRV6
DECK CONTROLS
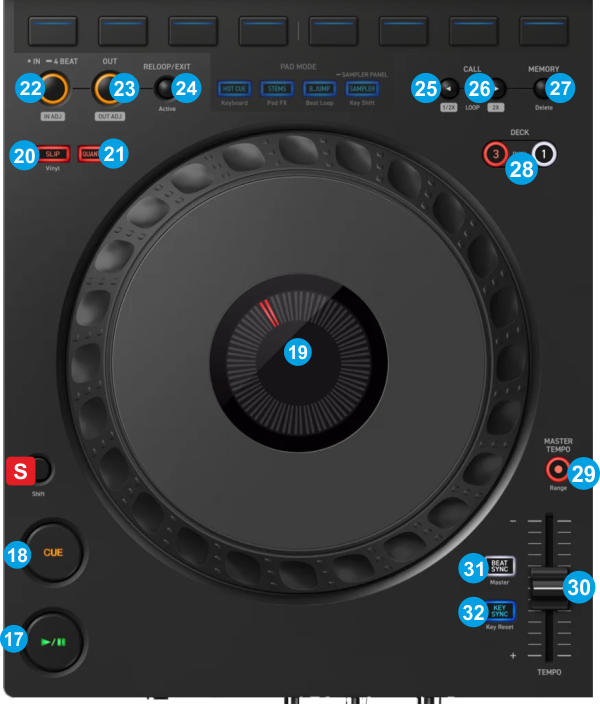
S SHIFT. Press and hold this button to access secondary functions (black lettering in gray box) of other controls on the DDJ-GRV6
- PLAY/PAUSE. Plays / Pauses the track. Press and hold SHIFT and then press this button to "stutter-play" the track from the last set Cue Point.
- CUE. When the Deck is paused, you can set a temporary Cue Point by moving the Platter to place the Audio Pointer at the desired location and then pressing the Cue Button. During playback, you can press the Cue Button to return the track to this Cue Point. (If you did not set a Cue Point, then it will return to the beginning of the track.). If the Deck is paused, you can press and hold the Cue Button to play the track from the Temporary Cue Point. Releasing the Cue Button will return the track to the temporary Cue Point and pause it. To continue playback without returning to the Temporary Cue Point, press and hold the Cue Button, then press and hold the Play Button, and then release both buttons.
Hold SHIFT down and then press this button to return to the beginning of the track. - JOGWHEEL. Touch-sensitive jog-wheel for scratching (when in Vinyl Mode) , bending (when in CD Mode) or Loop In/Out fine-adjust.
Hold SHIFT down and then use the Jogwheel to fast-seek through the Track. - SLIP. Press this button to enable/disable Slip Mode. When enabled, several software functions (such as Jogwheel movements, HotCues and Loops) will apply temporary on the track, and the track will return to the position it would have been if those functions were not triggered.
Hold SHIFT down and press this button to toggle between the Scratch (Vinyl) and Bend (CD) Jogwheel modes. - QUANTIZE. Press this button to toggle Quantize on/off. When Quantize is enabled, setting loops, jumping between hot cue points and starting playback of the deck will snap to the grid (CBG) of the track.
- LOOP IN. When not in loop, use this button to set a Loop In point (for manual looping). Hold this button down for more than 1 second to enable a 4-beats Loop.
When in Loop, press this button to enable/disable Loop In Adjust mode (led will blink fast when enabled) and then use the Jogwheel to fine-adjust the Loop In point (and the size of the current loop). Press again to disable the Loop In Adjust mode. The Loop In Adjust mode will be automatically turned off (if not manually turned off) when the Loop is disabled - LOOP OUT. When not in loop, use this button to set the Loop Out point (for manual looping).
When in Loop, press this button to enable/disable Loop Out Adjust mode (led will blink fast when enabled) and then use the Jogwheel to fine-adjust the Loop Out point (and the size of the current loop). Press again to disable the Loop Out Adjust mode.. The Loop Out Adjust mode will be automatically turned off (if not manually turned off) when the Loop is disabled - RELOOP/EXIT. When in Loop, use this button to exit the Loop. When not in Loop, use this button to activate the last triggered Loop (re-loop)
When in Loop, hold SHIFT down and then press this button to save the current Loop. When not in Loop, hold SHIFT down and then press this button to enable/prepare the Saved Loop - CUE CALL <. When in Loop, use this button to half the size of the Loop. When not in Loop, use this button to jump to the previous Hotcue.
Hold SHIFT down and press this button to half the size of the Loop. - CUE CALL >. When in Loop, use this button to double the size of the Loop. When not in Loop, use this button to jump to the next Hotcue.
Hold SHIFT down and press this button to double the size of the Loop. - MEMORY. Use this button to save (and enable) a Loop at the current position to the 1st (default) Saved Loop slot. When a track has a Saved Loop at the default slot, use this button to enable the Loop at its saved position. Track will jump to this position if current position is later to the Saved Loop, and will not jump if earlier.
Hold this button down for more than 1 second, to delete the Saved Loop
Hold SHIFT down and then press this button to load/prepare the Saved Loop (if saved to a later position) - DECK SELECT. Select the Left Deck (1 or 3) and the Right Deck (2 and 4) that will be controlled from the Deck section of GRV6
While one of these buttons is held down, press the other button, to enable the Dual-Deck mode.
While this mode is enabled, several actions from the Controller's Deck section, such as Play/Jog, Loops, Pads etc apply to both Decks of the same side. The blinking led will indicate the "Master" (Left or Right Deck) while the solid led will indicate the "Salve" Deck.
Press any of these buttons to exit the Dual Deck mode. - MASTER TEMPO. Press this button to "lock" the track's pitch to its original key. The track's tempo will remain at the speed designated by the Tempo Fader.
Hold SHIFT down and then press this button to select the next % range for the Tempo fader (cycle through 8, 10, 16 and 50%) - TEMPO. Controls the track's playback tempo.
- BEAT SYNC. Press this button to automatically match the corresponding Deck's tempo with the opposite Deck's (or the Master Deck’s if using a 4 decks Skin) tempo and phase.
Hold SHIFT down and press this button to manually set the Deck as Master Deck so that the other Decks to synchronize with it. Manually setting a Deck as Master, will disable the automatic selection (mostly based on the Deck that is on-air). To return to the automatic Master-Deck selection, press the same MasterDeck button again. - KEY SYNC. Press this button to match the musical Key of the track with the Key of the Master deck (or the other deck if using a 2 decks skin). The change of the Key will be the smallest required to make it compatible with the other Key. Press again to reset Track's key to its original value.
Pads





