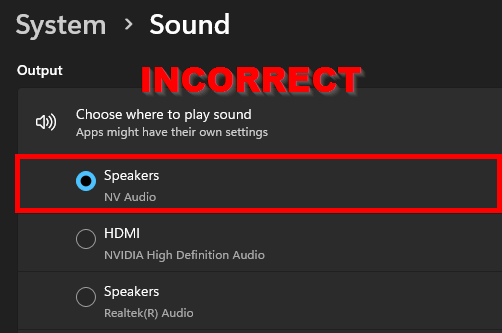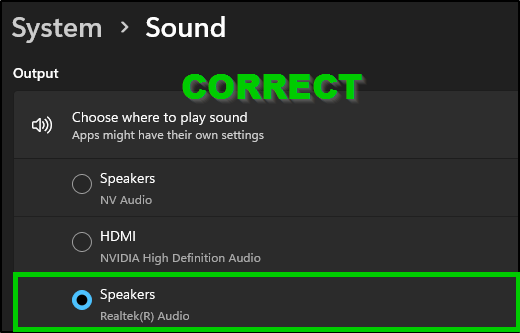Windows Connection Error
Windows Connection Error
When you connect your controller to your Windows computer, your operating system may place your hardware as the default soundcard for playback and recording in Windows. If this happens, VirtualDJ may not be able to access your hardware's soundcard and therefore will not connect.
This may result in a Connection Error message and audio issues.
If you are using a Windows computer with supported hardware and your hardware doesn't connect, you should:
1. Close all applications including VirtualDJ
2. Navigate to Control Panel Sound. You can access the Control Panel by searching for it in the Start menu and clicking on it when it displays in the search list.
3. On the Playback Tab: Right-click your computer's internal soundcard or speakers and set this as the default Playback device.
NOTE: This is the most critical step (see the image below).
4. On the Recording Tab: Right-click your computer's internal soundcard or microphone and set this as the default Playback device.
5. Check the Communications Tab to see if you need to set the internal soundcard as the default device. (this is not always necessary, as with some Windows versions there is no option to set a device in this tab)
6. Re-Open VirtualDJ and see if the hardware connects.
Windows 10
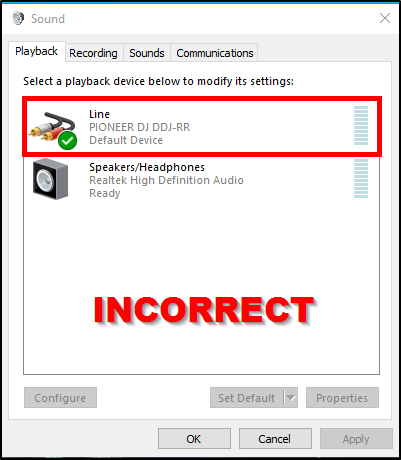
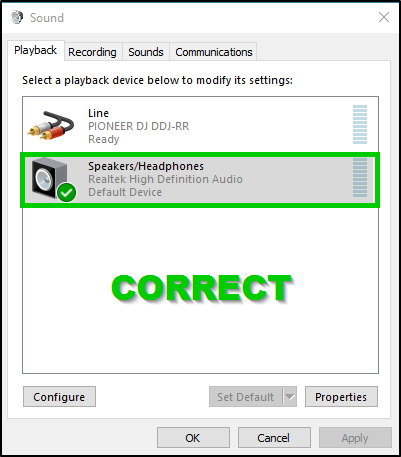
Windows 11