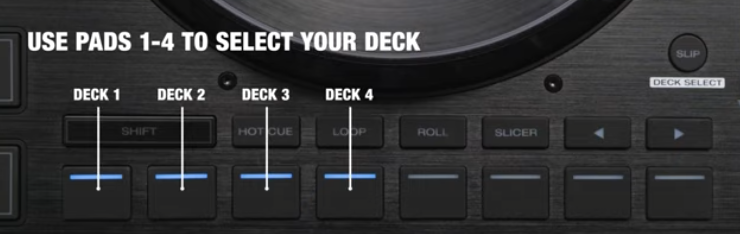Denon DJ - LC6000
CONTROLS
DECK ASSIGNMENT
If you have connected the LC6000 in VirtualDJ for the first time or LC6000 is power-cycled, the Deck assignment mode will be offered automatically to assign the device to a Deck (1 or 2 if you are using a 2-Decks skin, or 1 to 4 if you are using a 4-Decks skin).
If the Deck assignment mode is not offered, you can get this by pressing
SHIFT + SLIP buttons.
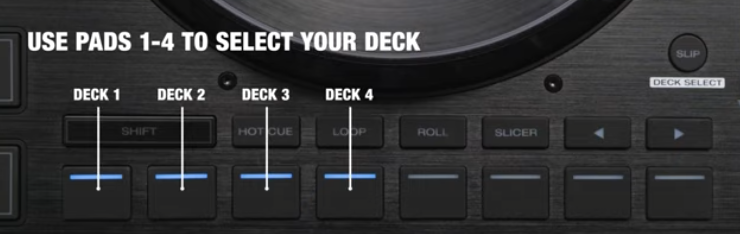
While in Deck Assignment mode, the leds on
Pads 1 to 4 indicate the following..
- Solid turned on led indicates the currently assigned Deck
- Blinking led indicates an available Deck to assign the device to
- Turned Off led indicates an unavailable Deck or a Deck that has been assigned to a different LC6000 device.
If you want to unassign a Deck from one device to make it available on the other LC6000 devices, hold down the Pad that is turned on solid for more than 2 seconds and then release.
Make or confirm your selection to exit Deck Assignment mode.
Note, that during the Deck Assignment mode, no other functionality will be available.

KEY
ACTION
SHIFT (SECONDARY) ACTION
S SHIFTPress this button down to access secondary actions as described in the SHIFT ACTION column 1 PLAYPlay-pause the trackPlay-stutter track2 CUEWhen track is paused, sets a temporary Cue point and previews track while pressed if the Cue is set. Jump and stop to the Cue point when track is playingJumps at the beginning of the track3 BEAT JUMPFunctionality is based on the VirtualDJ setting BeatJumpSize.
When set to Loop Size (default) the buttons will seamlessly move track forward/backwards by the same amount of beats as the selected loop size.
When set to Beatjump the buttons will seamlessly move track forward/backwards by the beats set from the Beatjump select operation. The selected value can be observed on the screens of a connected SC6000/SC5000 device When at Loop Size beatjump setting, fast seek through the track backwards/forward by 4 beats while pressed.
When at Beatjump setting buttons will halve/double the size in Beats for Beatjump operation.4 TRACK SKIPLeft Track Skip : Jump to the beginning of the track. Double-press the same button to load the previous track from the Browser List.
Right Track Skip : Loads the next track from the Browser List 5 CENSOR Plays the track in reverse while pressed. When released, track will continue playing from the position it would have been if never used (CENSOR)Toggle between Reverse and Normal playback 6 LOOP INSets current position as the Start point (Loop In) of a manual loop. When in Loop, sets Jogwheel to Loop In Adjust mode and then use the Jogwheel to fine adjust the position of the Loop In point in time. 7 LOOP OUTSets current position as the End point (Loop Out) of a manual loop. When in Loop, sets Jogwheel to Loop Out Adjust mode and then use the Jogwheel to fine adjust the position of the Loop Out point in time. 8 LOOPHalf/double the size of the Loop in beats. Push to enable an auto-loop of the selected size in beats or push to exit the loop.When in Loop, turn to move the loop backwards/forward by 1 beat 9 NEEDLE DROPTouch strip to navigate through loaded Track position. If VirtualDJ setting NeedlePlay is set to Yes, Track will be temporary playing (while Touch strip is held down) if the Track is paused 10 BACKSets Browser focus to Folders list. If focus is on Folders, open/close sub-foldersAdd the selected Track from Songs list to the focused Sideview List 11 FWDToggles Browser focus between Songs list and SideviewCycle through the Sideview Lists12 BROWSEScrolls through Files and Folders in the focused Browser list.
Push to load the selected track to the Deck.
Double-fast-push to clone the Track (and its position and playback status) from the other DeckFast scroll (10 Tracks per click) through Files and Folders in the focused Browser list.
Push to unload the Track from the assigned Deck13 WHEEL ADJUSTAdjust how heavy/light the Jogwheel will feel 14 VINYLEnable/disable Vinyl (Scratch) mode 15 JOGTouch sensitive jogwheel to scratch (if Vinyl mode is selected) or pitch bend. Loop In and Loop Out point adjustment (see Loop In/Out controls above)
The LEDs around the jogwheel will get the color of the deck when track is playing out live and will blink when track is near its end. The On-Wheel Screen will display :
- The Album Art of the loaded track
- 2 led rings indicating the needle/rotation position and the slip mode position (when enabled).
- The size of the loop when selecting its size or enabledFast search through the track.16 SYNCMatch the corresponding Deck's tempo and phase with the opposite Deck's (or the Master Deck’s if using a 4 decks Skin) tempo and phase 17 MASTERManually set this deck as Master Deck. 18 KEYLOCKLock the track's key to its original value regardless the track's Tempo changes.Reset Track's Key to its original value 19 PITCHAdjust the track's playback speed (tempo). When pitch fader is at the middle position (track is playing at its original speed), the white center LED will be lit.
When the green-arrow LEDs are lit, the pitch fader has to be moved to the direction the arrows indicate, in order to catch the pitch value of the deck. This is mostly happening when decks are swapped (via the LAYER button) and the pitch value of one deck is different than the other.
Note that this Hardware-takeover is not following the soft-takeover of VirtualDJ, meaning that if SHIFT is pressed, the arrows will not indicate the direction the pitch fader needs to be moved to in order to re-gain pitch control, but the ghost-fader on the GUI will be an aid 20 PITCH BENDHold down to temporary speed up/slow down the song while pressed. When released, the track playback will return to the speed designated by the Pitch Fader.Select the previous/next available % range of the Pitch Fader 21 SLIPEnable/disable Slip mode. When enabled, several actions like scratching, Hotcues, Loops etc will act temporary, and the track will resume playing from the position it would have been if the action was never triggered.Enter Deck Assignment mode 22 PAD MODESSet Pads to a Pads page.
HOTCUE: Hotcues page (1st press), CueLoop page (2nd press)
LOOP : Loop page (1st press), Saved Loops page (2nd press)
ROLL : Loop Roll page (1st press), KeyCue page (2nd press)
SLICER : Slicer page (1st press), Sampler page (2nd press)
See further details in VirtualDJ Manual - Pads 23 PARAMETERAdjust the 1st Parameter of the selected Pads pageAdjust the 2nd Parameter of the selected Pads page 24 PADSFunctionality depends on the selected Pads page.
See further details in VirtualDJ Manual - Pads Functionality depends on the selected Pads page.
See further details in VirtualDJ Manual - Pads Rear panel