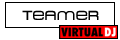Thought I would post Here a list of things I do to my Windows 7 gig laptops to get them running sweat as. I hope these guides help all that read.
USE AT YOUR OWN RISK, I HAVE NEVER HAD ANY PROBLEMS THOUGH.
Clean install your OS if you have the disk
Make sure you have the latest service pack for windows 7 (at the moment it’s SP1)
Also make sure you have the latest drivers for your Media controller’s, sound card’s, graphics cards.
Make sue your laptop power setting is set for max performance.
Put as much ram in your laptop as your laptop / OS it will take.
Defrag your laptop once a month.
Install a light version of AV such as Microsoft Security Essentials (to be on the safe side).
Only use Virtual Dj skins in your screens native resolution.
Use ready boost .
Turn off wifi and bluetooth
Remove Unused Programs / Software / Bloatware From Windows
1. Select the Windows ‘Start’ button.
2. Choose ‘Control Panel’.
3. Under the category labeled ‘Programs’, select ‘Uninstall a Program’.
4. Once the list is populated, go through it and select ‘Uninstall’ for all the applications you know are no longer needed.
5. For programs you are unsure of, be sure to ‘Google Them First’.
Turn Off Or Uninstall Unused Features
1. Select the Windows ‘Start’ button.
2. Choose ‘Control Panel’.
3. In the control panel list, below ‘Programs’, select ‘Uninstall a Program’.
4. In the upper left hand side of the uninstaller, select ‘Turn Windows features on or off’.
5. Once the list has been populated, uncheck the features you do not need or use
6. Select ‘Ok’.
7. When prompted, restart your computer.
8. Windows update may run upon shutdown and reboot.
9. To add the features back, reverse step 5.
Here is a list of the features I have turned off
Games
Indexing service
Internet Explorer
Internet information web core
Internet information services
Media features
Microsoft.net framework 3.5.1
Microsoft message queue
Print and document services
RAS connection manager admin kit
Remote differential compression
RIP listener
Services for NFS
Simple network management protocol
Simple TCPIP
Subsystem for UNIX-based apps
Tablet PC components
Telnet client
telnet server
windows gadget platform
windows TIFF Ifilter
XPS services
XPS viewer
As with everything only turn off the ones you need too, if unsure Google is your friend.
Stop your USB ports from turning off / going to sleep to save power
1. Right click on my computer.
2. Go into Device Manager,
3. navigate down to Universal Serial Bus controllers.
4. On each USB Root Hub item, right-click and choose Properties.
5. Click on the Power Management tab and un-check the box for Allow the computer to turn off this device to save power.
6. Reboot.
Easily Disable Aero Before Running VIRTUAL DJ
You might be concerned with squeezing every last bit of performance out of your machine, or may have compatibility problems between Aero and Virtual Dj. You can edit the properties of a shortcut / application and tell Windows to automatically disable Aero as soon as you start Virtual Dj, and then re-enable it again once the Virtual Dj is closed.
1. Simply right-click on the shortcut / application (Virtual Dj Icon).
2. choose Properties.
3. Select the Compatibility tab.
4. Now on the Settings block check the box for “Disable desktop composition” in order to disable Aero the next time you use the shortcut, that’s it.
How To Quickly Remove Junk Files and clean the Registry
1. Download Piriform CCleaner Free at: http://pcmichiana.com/download-ccleaner-free-registry-repair-and-system-cleaning-utility/
2. Install CCleaner
3. Open CCleaner
4. In the Cleaner section, select the Analyze button.
5. If prompted to close your web browser, do so.
6. Once your drive has been analyzed, select the “Run Cleaner” button.
7. Junk has been removed from your system.
8. To clean your registry, select the ‘Registry’ section.
9. Select ‘Scan for issues…’
10. Once your registry has been scanned, select the ‘Fix Selected Issues…’ option.
11. If prompted to create a registry backup, do so.
12. When prompted, select ‘Fix All Selected Issues’
13. You’re done!
CCleaner should be run after doing many installations of software or file transfers. You should also run CCleaner at least once a month to remove any excess junk that may have built up.
Speed up your laptops startup time and stop unwanted apps starting at startup
1. Go to start and in the search box type msconfig and press enter
2. in system configuration select the boot tab
3. in the timeout box put 10 for the seconds
4. skip the services tab
5. In the start-up tab untick anything that you don’t want to start at start-up (i.e. Adobe)
6. click apply and ok
Disable / modify windows services running
1. Go to start and in the search box type services.msc and press enter
2. now go to http://www.blackviper.com/2010/12/17/black-vipers-windows-7-service-pack-1-service-configurations/
3. this list will give you all the states you need to modify services to.
i.e.
Automatic - With a service in this state, it will start at boot time. Some services, when no longer required, will also automatically stop when not needed. If you find you do not need a service, place it into Manual or Disabled.
Automatic (Delayed Start) - With a service in this state, it will start just after boot time. Some services, when no longer required, will also automatically stop when not needed. If you find you do not need a service, place it into Manual or Disabled.
Manual - Manual mode allows Windows to start a service when needed. However, very few services will start up when required in Manual mode. If you find you need a service, place it into Automatic.
Disabled - This setting will stop a service from starting, even if needed. Errors in the Event Viewer will show up complaining of that fact. Some services, while Disabled, will constantly complain. However, this situation is taken care of if placed in Manual. The service descriptions identifies those that should be in Manual vice Disabled.
“Started” - A service that either set to Manual or Automatic that is running by default at or shortly after boot time.
“Not Started” - A service set into Automatic that is not running by default at or shortly after boot time.
“Not Available” - A service that does not apply to the particular version.
“Uninstalled” - The ability to uninstall a service that I recommend to be removed by using Add/Remove Windows Features.
I have used the blackviper list on many laptops now with no problems, but read and follow the instructions on the website by the letter. Plus anything you are unsure about use google.
Ready Boost Service for an Extra Speed Boost
1. To configure the Ready Boost Feature in Windows 7 you need to have a High Speed Flash/USB or Pendrive with you which is ready boost compatible.
2. After plugging you pendrive, open “Computer” > Right-click the on USB Drive/Pendrive > select “Ready Boost” tab > tick the “Use this device” checkbox.
3. You can configure how much space on your USB drive/ Pendrive to be used as Ram.
The ready boost feature in Windows 7 will help you to use your flash drive or pendrive or USB drive as Ram there by improving the performance and speed of windows 7.
Defragment your hard disk
1. Open Disk Defragmenter by clicking the Start button. In the search box, typeDisk Defragmenter, and then, in the list of results, click Disk Defragmenter.
2. Under Current status, select the disk you want to defragment.
3. To determine if the disk needs to be defragmented or not, click Analyze disk. If you\'re prompted for an administrator password or confirmation, type the password or provide confirmation.
4. Once Windows is finished analyzing the disk, you can check the percentage of fragmentation on the disk in the Last Run column. If the number is above 10%, you should defragment the disk.
5. Click Defragment disk. If you\'re prompted for an administrator password or confirmation, type the password or provide confirmation.
6. Disk Defragmenter might take from several minutes to a few hours to finish, depending on the size and degree of fragmentation of your hard disk. You can still use your computer during the defragmentation process.
Shutdown faster
1. Firstly, go to Start type in regedit in the serch bar and hit Enter.
2. In the regedit window go to HKEY_LOCAL_MACHINE\\SYSTEM\\CurrentControlSet\\Control
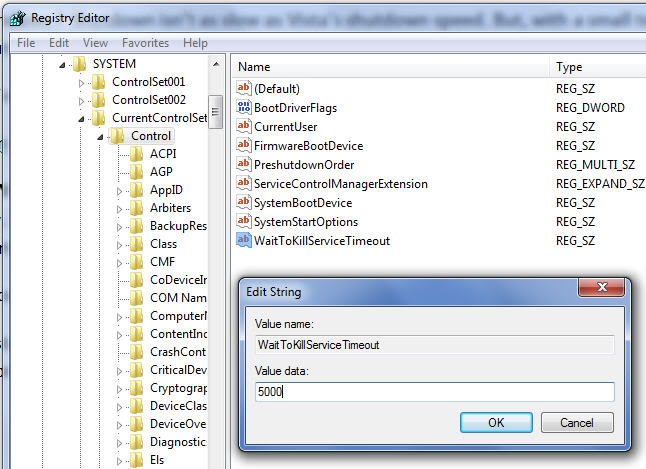
3. When the cursor is on Control then on the right hand side you’ll find the “WaittoKillServiceTimeout” key. Right click on it and click modify. Change the long 20000 ms setting to a smaller number. Best to start with 15000 first. You can set a 500 ms which is really good, below that is not advisable.
4. Once done just click OK and close it. Restart your computer and then shut down your computer, you’ll notice that the shutdown speed has improved to a great extent.
Boost
Download and run game booster before opening Virtual Dj. You can get game booster from http://www.iobit.com/gamebooster.html and it is free to use.
Hope this helps, and have fun
Ian
USE AT YOUR OWN RISK, I HAVE NEVER HAD ANY PROBLEMS THOUGH.
Clean install your OS if you have the disk
Make sure you have the latest service pack for windows 7 (at the moment it’s SP1)
Also make sure you have the latest drivers for your Media controller’s, sound card’s, graphics cards.
Make sue your laptop power setting is set for max performance.
Put as much ram in your laptop as your laptop / OS it will take.
Defrag your laptop once a month.
Install a light version of AV such as Microsoft Security Essentials (to be on the safe side).
Only use Virtual Dj skins in your screens native resolution.
Use ready boost .
Turn off wifi and bluetooth
Remove Unused Programs / Software / Bloatware From Windows
1. Select the Windows ‘Start’ button.
2. Choose ‘Control Panel’.
3. Under the category labeled ‘Programs’, select ‘Uninstall a Program’.
4. Once the list is populated, go through it and select ‘Uninstall’ for all the applications you know are no longer needed.
5. For programs you are unsure of, be sure to ‘Google Them First’.
Turn Off Or Uninstall Unused Features
1. Select the Windows ‘Start’ button.
2. Choose ‘Control Panel’.
3. In the control panel list, below ‘Programs’, select ‘Uninstall a Program’.
4. In the upper left hand side of the uninstaller, select ‘Turn Windows features on or off’.
5. Once the list has been populated, uncheck the features you do not need or use
6. Select ‘Ok’.
7. When prompted, restart your computer.
8. Windows update may run upon shutdown and reboot.
9. To add the features back, reverse step 5.
Here is a list of the features I have turned off
Games
Indexing service
Internet Explorer
Internet information web core
Internet information services
Media features
Microsoft.net framework 3.5.1
Microsoft message queue
Print and document services
RAS connection manager admin kit
Remote differential compression
RIP listener
Services for NFS
Simple network management protocol
Simple TCPIP
Subsystem for UNIX-based apps
Tablet PC components
Telnet client
telnet server
windows gadget platform
windows TIFF Ifilter
XPS services
XPS viewer
As with everything only turn off the ones you need too, if unsure Google is your friend.
Stop your USB ports from turning off / going to sleep to save power
1. Right click on my computer.
2. Go into Device Manager,
3. navigate down to Universal Serial Bus controllers.
4. On each USB Root Hub item, right-click and choose Properties.
5. Click on the Power Management tab and un-check the box for Allow the computer to turn off this device to save power.
6. Reboot.
Easily Disable Aero Before Running VIRTUAL DJ
You might be concerned with squeezing every last bit of performance out of your machine, or may have compatibility problems between Aero and Virtual Dj. You can edit the properties of a shortcut / application and tell Windows to automatically disable Aero as soon as you start Virtual Dj, and then re-enable it again once the Virtual Dj is closed.
1. Simply right-click on the shortcut / application (Virtual Dj Icon).
2. choose Properties.
3. Select the Compatibility tab.
4. Now on the Settings block check the box for “Disable desktop composition” in order to disable Aero the next time you use the shortcut, that’s it.
How To Quickly Remove Junk Files and clean the Registry
1. Download Piriform CCleaner Free at: http://pcmichiana.com/download-ccleaner-free-registry-repair-and-system-cleaning-utility/
2. Install CCleaner
3. Open CCleaner
4. In the Cleaner section, select the Analyze button.
5. If prompted to close your web browser, do so.
6. Once your drive has been analyzed, select the “Run Cleaner” button.
7. Junk has been removed from your system.
8. To clean your registry, select the ‘Registry’ section.
9. Select ‘Scan for issues…’
10. Once your registry has been scanned, select the ‘Fix Selected Issues…’ option.
11. If prompted to create a registry backup, do so.
12. When prompted, select ‘Fix All Selected Issues’
13. You’re done!
CCleaner should be run after doing many installations of software or file transfers. You should also run CCleaner at least once a month to remove any excess junk that may have built up.
Speed up your laptops startup time and stop unwanted apps starting at startup
1. Go to start and in the search box type msconfig and press enter
2. in system configuration select the boot tab
3. in the timeout box put 10 for the seconds
4. skip the services tab
5. In the start-up tab untick anything that you don’t want to start at start-up (i.e. Adobe)
6. click apply and ok
Disable / modify windows services running
1. Go to start and in the search box type services.msc and press enter
2. now go to http://www.blackviper.com/2010/12/17/black-vipers-windows-7-service-pack-1-service-configurations/
3. this list will give you all the states you need to modify services to.
i.e.
Automatic - With a service in this state, it will start at boot time. Some services, when no longer required, will also automatically stop when not needed. If you find you do not need a service, place it into Manual or Disabled.
Automatic (Delayed Start) - With a service in this state, it will start just after boot time. Some services, when no longer required, will also automatically stop when not needed. If you find you do not need a service, place it into Manual or Disabled.
Manual - Manual mode allows Windows to start a service when needed. However, very few services will start up when required in Manual mode. If you find you need a service, place it into Automatic.
Disabled - This setting will stop a service from starting, even if needed. Errors in the Event Viewer will show up complaining of that fact. Some services, while Disabled, will constantly complain. However, this situation is taken care of if placed in Manual. The service descriptions identifies those that should be in Manual vice Disabled.
“Started” - A service that either set to Manual or Automatic that is running by default at or shortly after boot time.
“Not Started” - A service set into Automatic that is not running by default at or shortly after boot time.
“Not Available” - A service that does not apply to the particular version.
“Uninstalled” - The ability to uninstall a service that I recommend to be removed by using Add/Remove Windows Features.
I have used the blackviper list on many laptops now with no problems, but read and follow the instructions on the website by the letter. Plus anything you are unsure about use google.
Ready Boost Service for an Extra Speed Boost
1. To configure the Ready Boost Feature in Windows 7 you need to have a High Speed Flash/USB or Pendrive with you which is ready boost compatible.
2. After plugging you pendrive, open “Computer” > Right-click the on USB Drive/Pendrive > select “Ready Boost” tab > tick the “Use this device” checkbox.
3. You can configure how much space on your USB drive/ Pendrive to be used as Ram.
The ready boost feature in Windows 7 will help you to use your flash drive or pendrive or USB drive as Ram there by improving the performance and speed of windows 7.
Defragment your hard disk
1. Open Disk Defragmenter by clicking the Start button. In the search box, typeDisk Defragmenter, and then, in the list of results, click Disk Defragmenter.
2. Under Current status, select the disk you want to defragment.
3. To determine if the disk needs to be defragmented or not, click Analyze disk. If you\'re prompted for an administrator password or confirmation, type the password or provide confirmation.
4. Once Windows is finished analyzing the disk, you can check the percentage of fragmentation on the disk in the Last Run column. If the number is above 10%, you should defragment the disk.
5. Click Defragment disk. If you\'re prompted for an administrator password or confirmation, type the password or provide confirmation.
6. Disk Defragmenter might take from several minutes to a few hours to finish, depending on the size and degree of fragmentation of your hard disk. You can still use your computer during the defragmentation process.
Shutdown faster
1. Firstly, go to Start type in regedit in the serch bar and hit Enter.
2. In the regedit window go to HKEY_LOCAL_MACHINE\\SYSTEM\\CurrentControlSet\\Control
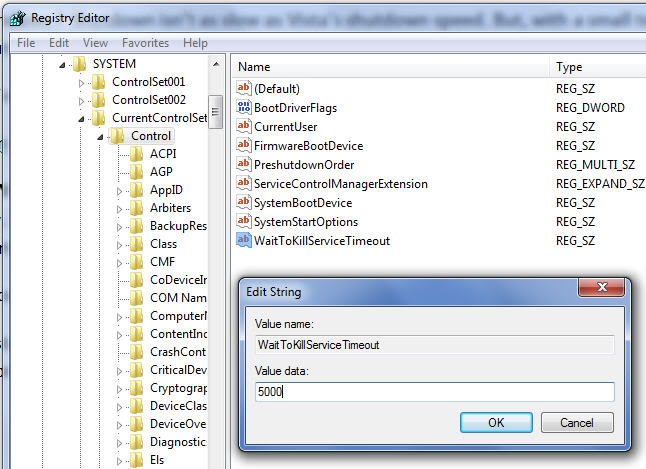
3. When the cursor is on Control then on the right hand side you’ll find the “WaittoKillServiceTimeout” key. Right click on it and click modify. Change the long 20000 ms setting to a smaller number. Best to start with 15000 first. You can set a 500 ms which is really good, below that is not advisable.
4. Once done just click OK and close it. Restart your computer and then shut down your computer, you’ll notice that the shutdown speed has improved to a great extent.
Boost
Download and run game booster before opening Virtual Dj. You can get game booster from http://www.iobit.com/gamebooster.html and it is free to use.
Hope this helps, and have fun
Ian
Posted Wed 03 Aug 11 @ 12:58 pm
Thank you very much for the info
Posted Wed 03 Aug 11 @ 8:13 pm
you sond just like a pc tech :-0 which i am lots of the stuff u said i try to pass that on to my customers & also other DJ's DJing since 1983 & pc tech 5 years or so but nice post
Posted Wed 03 Aug 11 @ 10:59 pm
@Djtyme209 - you got me, I am a tech in the Air Force (11 years now) and a Dj since 1995
Posted Thu 04 Aug 11 @ 2:25 am
yeah just looking over all your info i was like that's what i do & advise other people to do. pc & DJ's i got a few frenz who surf the web by day & use it to dj at night. and when there lappy aint working right, here they come can u fix it for me :-0
Posted Thu 04 Aug 11 @ 11:24 pm
Let us know If it has made a difference to your laptop / Virtual Dj performance.
Posted Sat 06 Aug 11 @ 12:58 pm
ianmelville wrote :
Let us know If it has made a difference to your laptop / Virtual Dj performance.
does it effect any aspect of vj??? ie video playback or anything like that?
Posted Sun 07 Aug 11 @ 12:43 pm
I have had no negative affects whatsoever with this, if that helps at all.
Posted Sun 07 Aug 11 @ 2:25 pm
If any of you have used this guide could you let me know if it has made a difference for you, as I have more to add but want to make sure this has worked for you all first.
Thanks,
Ian
Thanks,
Ian
Posted Tue 09 Aug 11 @ 4:24 am
Just wanted to say that i followed this post and was a great deal of help for my Laptop and NS7. Thanks for the post helped out alot. Great information BTW.
Charlie C
Charlie C
Posted Tue 09 Aug 11 @ 3:32 pm
Glad It was of help to you
Posted Tue 09 Aug 11 @ 4:01 pm
great post i follow almost "EVERY" step exept the one where u have to "Disable / modify windows services running" i dindt undertand how to do that, ( language barriers ) but i hope u can help me whit my problem, i just got a new sony vaio 350 gb, 4gb of ram, dual core i3, windows 7 64bit and im using the new numark ns6 whit vdj pro 7.0.5 , my problem is that when im playing any track at least in one deck my screen freezes for about 4 seconds whit out droping the music or any effect on the audio but its frustrating when im in the middle of mixing tracks n my screen freezes, i think it does that every 15 minutes, i follow the instruccions step by step, i tried changing the advansed settings on the ram running it towards the background services instead of programs and nothing. i tryed changing the asio latency of the numark ns6 whit out any results about the problem, i also tryed using different external hard drives for my music. i hope somebody can help me. i been using virtual dj for a while now and that never happend to me before in my old toshiba tecra m5 windows xp 32bit dual core duo whit 4gb of ram
Posted Sun 14 Aug 11 @ 12:55 pm
This may Help with Windows 7 and VDj.
http://youtu.be/5Bla5vvQBG8
http://youtu.be/5Bla5vvQBG8
Posted Mon 15 Aug 11 @ 5:39 pm
That did the trick for me, thanks
Posted Thu 18 Aug 11 @ 7:05 am
hi guys
someone please help
trying to install however i get an error that i don't have enough space on the drive , when i only one drive no partitions and free space of 365 GB
someone please help
trying to install however i get an error that i don't have enough space on the drive , when i only one drive no partitions and free space of 365 GB
Posted Sat 20 Aug 11 @ 3:53 am
Please contact support: http://www.virtualdj.com/contact/index.html
Posted Sat 20 Aug 11 @ 6:27 pm