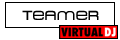Hello dear friends:
A new mapper for the Numark MixTrack has just been authorized by the TEAM. I will try to upload the updated versions for 4 Decks as soon as I'm able. There are also new ones for the Denon DN-S3700 and the American Audio DP-2 coming up!
Keep rockin'!
Alex.
--------
Description:
A custumized version for this nice controller which features a rhythmic (Beat Bar based) light pattern on its buttons.
Number of controlled virtual decks: 2.
Inputs mapped: None
Effects mapped: BeatGrid, FlanJet & EchoDoppler.
Extra effects that need to be installed: FlanJet & EchoDoppler.
Every single button on the Numark MixTrack has a "user-friendly" function.
* PLEASE READ THE INSTRUCTIONS FILE FOR A DETAILED DESCRIPTION ON HOW TO USE THIS MAPPER AND ITS ACTIONS.
Cheers, D.J. Castol.
http://www.virtualdj.com/addons/12822/Numark_MixTrack_(2_Decks__No_Inputs)).html
A new mapper for the Numark MixTrack has just been authorized by the TEAM. I will try to upload the updated versions for 4 Decks as soon as I'm able. There are also new ones for the Denon DN-S3700 and the American Audio DP-2 coming up!
Keep rockin'!
Alex.
--------
Description:
A custumized version for this nice controller which features a rhythmic (Beat Bar based) light pattern on its buttons.
Number of controlled virtual decks: 2.
Inputs mapped: None
Effects mapped: BeatGrid, FlanJet & EchoDoppler.
Extra effects that need to be installed: FlanJet & EchoDoppler.
Every single button on the Numark MixTrack has a "user-friendly" function.
* PLEASE READ THE INSTRUCTIONS FILE FOR A DETAILED DESCRIPTION ON HOW TO USE THIS MAPPER AND ITS ACTIONS.
Cheers, D.J. Castol.
http://www.virtualdj.com/addons/12822/Numark_MixTrack_(2_Decks__No_Inputs)).html
Posted Tue 21 Jun 11 @ 2:21 am
HERE IS THE DETAILED DESCRIPTION OF THE MAPPER:
VIRTUAL D.J., ATOMIX PRODUCTIONS
Numark MIXTRACK ACP’s Midi Mapper
(2 Virtual Decks – No Inputs)
• Mapper Device:
Numark MIXTRACK D.J. Software Controller.
• Author:
Alejandro Castillo Peláez - “D.J. Castol”.
• Description:
An alternate and convenient mapper of the “Numark MIXTRACK D.J. Software Controller” for users of the “Virtual D.J.” software. This mapper will allow the user to perform with “user friendly” features on the controller including accurate “Hot Cues”, “Effects”, and “Loops” management among others. The LEDs on the device have also been programmed to activate on a BPM basis according to the software’s 4/4 “Beat Bar” in order to enable the controller to simulate a “Mini Light Show”.
• Source:
This mapper is based on Virtual D.J. 7’s bundled programming file. The mapper’s actions have been programmed in such a way that the user can actually get the best out of the software’s features throughout the controller; therefore, some of the functions will not match the actual labels printed on it.
• Mapping:
PLAYER SECTION
- “SYNC” button:
When pressed, it will do nothing. Nonetheless, if the button is pressed for more than ½ second, it will syncronize the “BPM” of the loaded track with the master track’s “BPM”.
- “CUE” button:
When pressed, it will return the track to the last “Hot Cue” used if the track is playing. Otherwise, it will set a new “Cue” point for the last “Hot Cue” used wherever the loaded track current position is.
- “PLAY/PAUSE” button:
When pressed, it will start playing the loaded track. If pressed again, it will pause the track. Also, if the button is pressed for more than 1 second, the “Automix” (playlist) feature will be activated and viceversa.
PLATTER SECTION
- “SCRATCH” button:
When pressed, it will toggle between “Scratch” and “Bend” modes.
- “KEYLOCK” button:
When pressed, it will toggle between “Keylock” on or off modes.
- “PITCH” Slider:
When slided, it will increase or decrease the “Pitch” percentage of the loaded track according to the customized “Pitch” range set of the software.
- “PITCH -” button:
When pressed, it will bend the “Pitch” of the loaded track to -4%.
- “PITCH +” button:
When pressed, it will bend the “Pitch” of the loaded track to +4%.
- “JOG” action:
This function is always on and works as the regular “touchwheel” software’s feature.
- “JOG TOUCH” action:
This function is always on and works as the regular “touchwheel_touch” software’s feature.
HOT CUE SECTION
- “HOT CUE 1” button:
When pressed, it will start playing the track on the previously set “Hot Cue 1” point. Otherwise, or in other words, if no “Cue” point was previously set to this button, it will assign a new “Cue” point for the “Hot Cue 1” button wherever the loaded track current position is. Also, if the button is pressed for more than 1 second, the “Hot Cue 1” assigned point will be deleted.
- “HOT CUE 2” button:
When pressed, it will start playing the track on the previously set “Hot Cue 2” point. Otherwise, or in other words, if no “Cue” point was previously set to this button, it will assign a new “Cue” point for the “Hot Cue 2” button wherever the loaded track current position is. Also, if the button is pressed for more than 1 second, the “Hot Cue 2” assigned point will be deleted.
- “HOT CUE 3” button:
When pressed, it will start playing the track on the previously set “Hot Cue 3” point. Otherwise, or in other words, if no “Cue” point was previously set to this button, it will assign a new “Cue” point for the “Hot Cue 3” button wherever the loaded track current position is. Also, if the button is pressed for more than 1 second, the “Hot Cue 2” assigned point will be deleted.
EFFECT SECTION
- Loop “IN” button:
When pressed, it will activate the “Beatgrid” effect, which will automatically go off after a 4/4 measure. If pressed again before the measure ends, it will turn off the effect at the very moment it is pressed again.
- Loop “OUT” button:
When pressed, it will activate the “Echodoppler” effect, which will remain active until pressed again.
- Loop “RELOOP” button:
When pressed, it will activate the “Flanjet” effect, which will remain active until pressed again.
- “SELECT” knob:
When pressed, it will activate the last used effect, and/or the selected effect on the “Skin” interfase. If pressed again, it will turn off the effect. When the knob is rotated, the available and/or selectable effects will be displayed on the “Skin” interfase’s corresponding slot.
- “CONTROL 1” knob:
When rotated, it will increase or decrease the “Parameter 1” scale range of the last effect used, and/or selected on the “Skin” interfase on a clockwise fashion.
- “CONTROL 2” knob:
When rotated, it will increase or decrease the “Parameter 2” scale range of the last effect used, and/or selected on the “Skin” interfase on a clockwise fashion.
LOOP SECTION
- Loop “MANUAL” button:
When pressed, it will activate the “Loop” mode. If pressed again, it will turn off this mode.
- “EFFECT” button:
When pressed, it will cut half the length of the loop’s measure.
- “VIEW/TICK” button:
When pressed, it will duplicate the length of the loop’s measure.
- “STUTTER” button:
When pressed for ½ second, it will exit “Reloop” mode. Otherwise or, in other words, when pressed “normally” it will start “Reloop” mode.
MIXER SECTION
- “MASTER” fader:
When slided, it will increase or decrease the “Gain” of the global output’s volume.
- “A/B” fader:
When slided, it will increase or decrease the “Volume” of the loaded track on the corresponding active deck.
- “CROSSFADER” slider:
When slided, it will crossfade the “Volume” between the loaded tracks on the active decks A & B.
- “CUE GAIN” knob:
When rotated, it will increase or decrease the “Volume” of the selected deck for pre-fade listening purposes on a clockwise fashion.
- “CUE MIX” knob:
When rotated, it will crossfade the “Volume” between the pre-fade listening selected deck and the global output volume.
- “PFL-CUE” button:
When pressed, it will select the desired deck for pre-fade listening purposes. This will also make the selected deck to be enabled for manipulation on the controller.
- “LOAD A/B” button:
When pressed, it will load the highlighted track on the browser to the corresponding active deck. Also, if the button is pressed for more than 1 second, the loaded track on the corresponding active deck will be unloaded.
- “BACK" button:
When pressed, it will put the cursor on the text “Search” field.
- “BROWSE” knob:
When pressed, it will activate the "set '$shift' 1 while_pressed" software’s feature. When the knob is rotated, the available and/or selectable tracks displayed on the “Track Browser” window will be scrolled through according to the text written on the “Search” field.
- “TREBLE” knob:
When rotated, it will increase or decrease the amount of layered “High” equalization to the loaded track of the corresponding active deck on a clockwise fashion.
- “MID” knob:
When rotated, it will increase or decrease the amount of layered “Mid” equalization to the loaded track of the corresponding active deck on a clockwise fashion.
- “BASS” knob:
When rotated, it will increase or decrease the amount of layered “Low” equalization to the loaded track of the corresponding active deck on a clockwise fashion.
LED SECTION
- “SYNC” LED:
When no track is loaded on the corresponding deck, this “LED” will be off. On the other hand, if a track is actually loaded on the corresponding deck, the “LED” will stay on without blinking. Besides, if the track is playing, this “LED” will blink according to its own “BPM” rhythm being automatically synchronized with the software’s “Beat Bar -2” feature.
- “CUE” LED:
When no track is loaded on the corresponding deck, this “LED” will blink on a 4 second basis. On the other hand, if a track is actually loaded on the corresponding deck, the “LED” will stay on without blinking. Besides, if the track is playing, this “LED” will blink according to its own “BPM” rhythm being automatically synchronized with the software’s “Beat Bar -4” feature.
- “PLAY/PAUSE” LED:
When no track is loaded on the corresponding deck, this “LED” will blink on a 4 second basis. On the other hand, if a track is actually loaded on the corresponding deck, the “LED” will blink on a default basis. Besides, if the track is playing, this “LED” will stay on without blinking.
- “SCRATCH” LED:
This “LED” remains on when “Vinyl” mode is active. If “CD” mode is the one active, the “LED” will be turned off.
- “KEYLOCK” LED:
This “LED” remains on when “Keylock” mode is active. Otherwise, it will be turned off.
- “PITCH” slider LED:
This “LED” will turn on only when the “Pitch” of the track is ± 0%. Otherwise, it will be turned off.
- “HOT CUE 1” LED:
When no track is loaded on the corresponding deck, this “LED” will be off. On the other hand, if a track is actually loaded on the corresponding active deck, the “LED” will only be turned on if the current track has already assigned a “Hot Cue 1” point.
- “HOT CUE 2” LED:
When no track is loaded on the corresponding deck, this “LED” will be off. On the other hand, if a track is actually loaded on the corresponding active deck, the “LED” will only be turned on if the current track has already assigned a “Hot Cue 2” point.
- “HOT CUE 3” LED:
When no track is loaded on the corresponding deck, this “LED” will be off. On the other hand, if a track is actually loaded on the corresponding active deck, the “LED” will only be turned on if the current track has already assigned a “Hot Cue 3” point.
- Loop “IN” LED:
When no track is loaded on the corresponding deck, this “LED” will be off. On the other hand, if a track is actually loaded on the corresponding active deck, the “LED” will only be turned on if the “Beatgrid” effect is activated.
- Loop “OUT” LED:
When no track is loaded on the corresponding deck, this “LED” will be off. On the other hand, if a track is actually loaded on the corresponding active deck, the “LED” will only be turned on if the “Echodoppler” effect is activated.
- Loop “RELOOP” LED:
When no track is loaded on the corresponding deck, this “LED” will be off. On the other hand, if a track is actually loaded on the corresponding active deck, the “LED” will only be turned on if the “Flanjet” effect is activated.
- Loop “MANUAL” LED:
When no track is loaded on the corresponding deck, this “LED” will be off. On the other hand, if a track is actually loaded on the corresponding active deck, the “LED” will blink according to its own “BPM” rhythm being automatically synchronized with the software’s “Beat Bar -4” feature only if “Loop” mode is on.
- “EFFECT” LED:
When no track is loaded on the corresponding deck, this “LED” will be off. On the other hand, if a track is actually loaded on the corresponding active deck, the “LED” will blink according to its own “BPM” rhythm being automatically synchronized with the software’s “Beat Bar 2” feature only if “Loop” mode is on.
- “VIEW/TICK” LED:
When no track is loaded on the corresponding deck, this “LED” will be off. On the other hand, if a track is actually loaded on the corresponding active deck, the “LED” will blink according to its own “BPM” rhythm being automatically synchronized with the software’s “Beat Bar -2” feature only if “Loop” mode is on.
- “STUTTER” LED:
When no track is loaded on the corresponding deck, this “LED” will be off. On the other hand, if a track is actually loaded on the corresponding deck, the “LED” will stay on without blinking. Furthermore, if the track on the corresponding active deck is in “Loop” mode, this “LED” will blink according to its own “BPM” rhythm being automatically synchronized with the software’s “Beat Bar -2” feature.
- “FOLDER” LED:
When no track is loaded on the corresponding deck, this “LED” will be off. Otherwise, it will turn on according to the left “VU” meter of the global output’s volume.
- “FILE” LED:
When no track is loaded on the corresponding deck, this “LED” will be off. Otherwise, it will turn on according to the right “VU” meter of the global output’s volume.
Cheers everyone!
Alex.
- “ACP Music Productions” Owner.
General Manager; Musician, Composer, Arranger, Singer & Musical Producer.
Contact:
http://www.ACP.Music.Productions.BraveHost.Com
http://www.facebook.com/pages/ACP-Music-Productions/115618891827249
- “W Tops - Audio & Entertainment” Former Associate.
Operational Manager; Active D.J.
Contact:
http://www.wtops.com.mx
http://www.facebook.com/pages/W-Tops/187576278480
VIRTUAL D.J., ATOMIX PRODUCTIONS
Numark MIXTRACK ACP’s Midi Mapper
(2 Virtual Decks – No Inputs)
• Mapper Device:
Numark MIXTRACK D.J. Software Controller.
• Author:
Alejandro Castillo Peláez - “D.J. Castol”.
• Description:
An alternate and convenient mapper of the “Numark MIXTRACK D.J. Software Controller” for users of the “Virtual D.J.” software. This mapper will allow the user to perform with “user friendly” features on the controller including accurate “Hot Cues”, “Effects”, and “Loops” management among others. The LEDs on the device have also been programmed to activate on a BPM basis according to the software’s 4/4 “Beat Bar” in order to enable the controller to simulate a “Mini Light Show”.
• Source:
This mapper is based on Virtual D.J. 7’s bundled programming file. The mapper’s actions have been programmed in such a way that the user can actually get the best out of the software’s features throughout the controller; therefore, some of the functions will not match the actual labels printed on it.
• Mapping:
PLAYER SECTION
- “SYNC” button:
When pressed, it will do nothing. Nonetheless, if the button is pressed for more than ½ second, it will syncronize the “BPM” of the loaded track with the master track’s “BPM”.
- “CUE” button:
When pressed, it will return the track to the last “Hot Cue” used if the track is playing. Otherwise, it will set a new “Cue” point for the last “Hot Cue” used wherever the loaded track current position is.
- “PLAY/PAUSE” button:
When pressed, it will start playing the loaded track. If pressed again, it will pause the track. Also, if the button is pressed for more than 1 second, the “Automix” (playlist) feature will be activated and viceversa.
PLATTER SECTION
- “SCRATCH” button:
When pressed, it will toggle between “Scratch” and “Bend” modes.
- “KEYLOCK” button:
When pressed, it will toggle between “Keylock” on or off modes.
- “PITCH” Slider:
When slided, it will increase or decrease the “Pitch” percentage of the loaded track according to the customized “Pitch” range set of the software.
- “PITCH -” button:
When pressed, it will bend the “Pitch” of the loaded track to -4%.
- “PITCH +” button:
When pressed, it will bend the “Pitch” of the loaded track to +4%.
- “JOG” action:
This function is always on and works as the regular “touchwheel” software’s feature.
- “JOG TOUCH” action:
This function is always on and works as the regular “touchwheel_touch” software’s feature.
HOT CUE SECTION
- “HOT CUE 1” button:
When pressed, it will start playing the track on the previously set “Hot Cue 1” point. Otherwise, or in other words, if no “Cue” point was previously set to this button, it will assign a new “Cue” point for the “Hot Cue 1” button wherever the loaded track current position is. Also, if the button is pressed for more than 1 second, the “Hot Cue 1” assigned point will be deleted.
- “HOT CUE 2” button:
When pressed, it will start playing the track on the previously set “Hot Cue 2” point. Otherwise, or in other words, if no “Cue” point was previously set to this button, it will assign a new “Cue” point for the “Hot Cue 2” button wherever the loaded track current position is. Also, if the button is pressed for more than 1 second, the “Hot Cue 2” assigned point will be deleted.
- “HOT CUE 3” button:
When pressed, it will start playing the track on the previously set “Hot Cue 3” point. Otherwise, or in other words, if no “Cue” point was previously set to this button, it will assign a new “Cue” point for the “Hot Cue 3” button wherever the loaded track current position is. Also, if the button is pressed for more than 1 second, the “Hot Cue 2” assigned point will be deleted.
EFFECT SECTION
- Loop “IN” button:
When pressed, it will activate the “Beatgrid” effect, which will automatically go off after a 4/4 measure. If pressed again before the measure ends, it will turn off the effect at the very moment it is pressed again.
- Loop “OUT” button:
When pressed, it will activate the “Echodoppler” effect, which will remain active until pressed again.
- Loop “RELOOP” button:
When pressed, it will activate the “Flanjet” effect, which will remain active until pressed again.
- “SELECT” knob:
When pressed, it will activate the last used effect, and/or the selected effect on the “Skin” interfase. If pressed again, it will turn off the effect. When the knob is rotated, the available and/or selectable effects will be displayed on the “Skin” interfase’s corresponding slot.
- “CONTROL 1” knob:
When rotated, it will increase or decrease the “Parameter 1” scale range of the last effect used, and/or selected on the “Skin” interfase on a clockwise fashion.
- “CONTROL 2” knob:
When rotated, it will increase or decrease the “Parameter 2” scale range of the last effect used, and/or selected on the “Skin” interfase on a clockwise fashion.
LOOP SECTION
- Loop “MANUAL” button:
When pressed, it will activate the “Loop” mode. If pressed again, it will turn off this mode.
- “EFFECT” button:
When pressed, it will cut half the length of the loop’s measure.
- “VIEW/TICK” button:
When pressed, it will duplicate the length of the loop’s measure.
- “STUTTER” button:
When pressed for ½ second, it will exit “Reloop” mode. Otherwise or, in other words, when pressed “normally” it will start “Reloop” mode.
MIXER SECTION
- “MASTER” fader:
When slided, it will increase or decrease the “Gain” of the global output’s volume.
- “A/B” fader:
When slided, it will increase or decrease the “Volume” of the loaded track on the corresponding active deck.
- “CROSSFADER” slider:
When slided, it will crossfade the “Volume” between the loaded tracks on the active decks A & B.
- “CUE GAIN” knob:
When rotated, it will increase or decrease the “Volume” of the selected deck for pre-fade listening purposes on a clockwise fashion.
- “CUE MIX” knob:
When rotated, it will crossfade the “Volume” between the pre-fade listening selected deck and the global output volume.
- “PFL-CUE” button:
When pressed, it will select the desired deck for pre-fade listening purposes. This will also make the selected deck to be enabled for manipulation on the controller.
- “LOAD A/B” button:
When pressed, it will load the highlighted track on the browser to the corresponding active deck. Also, if the button is pressed for more than 1 second, the loaded track on the corresponding active deck will be unloaded.
- “BACK" button:
When pressed, it will put the cursor on the text “Search” field.
- “BROWSE” knob:
When pressed, it will activate the "set '$shift' 1 while_pressed" software’s feature. When the knob is rotated, the available and/or selectable tracks displayed on the “Track Browser” window will be scrolled through according to the text written on the “Search” field.
- “TREBLE” knob:
When rotated, it will increase or decrease the amount of layered “High” equalization to the loaded track of the corresponding active deck on a clockwise fashion.
- “MID” knob:
When rotated, it will increase or decrease the amount of layered “Mid” equalization to the loaded track of the corresponding active deck on a clockwise fashion.
- “BASS” knob:
When rotated, it will increase or decrease the amount of layered “Low” equalization to the loaded track of the corresponding active deck on a clockwise fashion.
LED SECTION
- “SYNC” LED:
When no track is loaded on the corresponding deck, this “LED” will be off. On the other hand, if a track is actually loaded on the corresponding deck, the “LED” will stay on without blinking. Besides, if the track is playing, this “LED” will blink according to its own “BPM” rhythm being automatically synchronized with the software’s “Beat Bar -2” feature.
- “CUE” LED:
When no track is loaded on the corresponding deck, this “LED” will blink on a 4 second basis. On the other hand, if a track is actually loaded on the corresponding deck, the “LED” will stay on without blinking. Besides, if the track is playing, this “LED” will blink according to its own “BPM” rhythm being automatically synchronized with the software’s “Beat Bar -4” feature.
- “PLAY/PAUSE” LED:
When no track is loaded on the corresponding deck, this “LED” will blink on a 4 second basis. On the other hand, if a track is actually loaded on the corresponding deck, the “LED” will blink on a default basis. Besides, if the track is playing, this “LED” will stay on without blinking.
- “SCRATCH” LED:
This “LED” remains on when “Vinyl” mode is active. If “CD” mode is the one active, the “LED” will be turned off.
- “KEYLOCK” LED:
This “LED” remains on when “Keylock” mode is active. Otherwise, it will be turned off.
- “PITCH” slider LED:
This “LED” will turn on only when the “Pitch” of the track is ± 0%. Otherwise, it will be turned off.
- “HOT CUE 1” LED:
When no track is loaded on the corresponding deck, this “LED” will be off. On the other hand, if a track is actually loaded on the corresponding active deck, the “LED” will only be turned on if the current track has already assigned a “Hot Cue 1” point.
- “HOT CUE 2” LED:
When no track is loaded on the corresponding deck, this “LED” will be off. On the other hand, if a track is actually loaded on the corresponding active deck, the “LED” will only be turned on if the current track has already assigned a “Hot Cue 2” point.
- “HOT CUE 3” LED:
When no track is loaded on the corresponding deck, this “LED” will be off. On the other hand, if a track is actually loaded on the corresponding active deck, the “LED” will only be turned on if the current track has already assigned a “Hot Cue 3” point.
- Loop “IN” LED:
When no track is loaded on the corresponding deck, this “LED” will be off. On the other hand, if a track is actually loaded on the corresponding active deck, the “LED” will only be turned on if the “Beatgrid” effect is activated.
- Loop “OUT” LED:
When no track is loaded on the corresponding deck, this “LED” will be off. On the other hand, if a track is actually loaded on the corresponding active deck, the “LED” will only be turned on if the “Echodoppler” effect is activated.
- Loop “RELOOP” LED:
When no track is loaded on the corresponding deck, this “LED” will be off. On the other hand, if a track is actually loaded on the corresponding active deck, the “LED” will only be turned on if the “Flanjet” effect is activated.
- Loop “MANUAL” LED:
When no track is loaded on the corresponding deck, this “LED” will be off. On the other hand, if a track is actually loaded on the corresponding active deck, the “LED” will blink according to its own “BPM” rhythm being automatically synchronized with the software’s “Beat Bar -4” feature only if “Loop” mode is on.
- “EFFECT” LED:
When no track is loaded on the corresponding deck, this “LED” will be off. On the other hand, if a track is actually loaded on the corresponding active deck, the “LED” will blink according to its own “BPM” rhythm being automatically synchronized with the software’s “Beat Bar 2” feature only if “Loop” mode is on.
- “VIEW/TICK” LED:
When no track is loaded on the corresponding deck, this “LED” will be off. On the other hand, if a track is actually loaded on the corresponding active deck, the “LED” will blink according to its own “BPM” rhythm being automatically synchronized with the software’s “Beat Bar -2” feature only if “Loop” mode is on.
- “STUTTER” LED:
When no track is loaded on the corresponding deck, this “LED” will be off. On the other hand, if a track is actually loaded on the corresponding deck, the “LED” will stay on without blinking. Furthermore, if the track on the corresponding active deck is in “Loop” mode, this “LED” will blink according to its own “BPM” rhythm being automatically synchronized with the software’s “Beat Bar -2” feature.
- “FOLDER” LED:
When no track is loaded on the corresponding deck, this “LED” will be off. Otherwise, it will turn on according to the left “VU” meter of the global output’s volume.
- “FILE” LED:
When no track is loaded on the corresponding deck, this “LED” will be off. Otherwise, it will turn on according to the right “VU” meter of the global output’s volume.
Cheers everyone!
Alex.
- “ACP Music Productions” Owner.
General Manager; Musician, Composer, Arranger, Singer & Musical Producer.
Contact:
http://www.ACP.Music.Productions.BraveHost.Com
http://www.facebook.com/pages/ACP-Music-Productions/115618891827249
- “W Tops - Audio & Entertainment” Former Associate.
Operational Manager; Active D.J.
Contact:
http://www.wtops.com.mx
http://www.facebook.com/pages/W-Tops/187576278480
Posted Tue 21 Jun 11 @ 2:22 am
gracias por el aporte
Posted Fri 24 Jun 11 @ 10:32 pm
Sorry, this forum is for English language messages only. Please either post your message again in English or post in the appropriate language forum at the bottom of http://www.virtualdj.com/forums
Also, custom mappers are only available to registered licensed users who have purchased the full Virtual Professional: http://www.virtualdj.com/buy/index.html
Also, custom mappers are only available to registered licensed users who have purchased the full Virtual Professional: http://www.virtualdj.com/buy/index.html
Posted Sat 25 Jun 11 @ 12:31 pm
Hello, I just recently purchsed the full version of VDJ and am using Mixtrack Pro. Can you please help me to install your new mapper settings so that I can use the mixtrack pro with four decks? I am completely new to this and dont want to mess up any of my default settings. I've saved your latest mapper setting in my pc documents. I just need to know how to upload them into VDJ.
Any help is greatly appreciated.
Thank you.
Dj Dominic
Any help is greatly appreciated.
Thank you.
Dj Dominic
Posted Tue 02 Oct 12 @ 2:35 pm
just double click the install file, then select the mapping in the dropdown menu of mapping window of config.
Posted Tue 02 Oct 12 @ 6:14 pm
You can easily revert a mapping back to its factory settings if you need to:
http://www.virtualdj.com/wiki/Reset%20controller%20back%20to%20default%20factory%20mapping.html
http://www.virtualdj.com/wiki/Reset%20controller%20back%20to%20default%20factory%20mapping.html
Posted Wed 03 Oct 12 @ 8:10 am
Thank you so much. I found my mistake, I had to plug in the MTP in order for it to take.
Rookie mistake.
Thanks for your quick response. I got it working now.
Rookie mistake.
Thanks for your quick response. I got it working now.
Posted Wed 03 Oct 12 @ 10:24 am