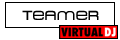i read the man DMC2Mapper sheet that i didnt know come with the plug in and
turned off things i dont use
cause i use turntables :)
i don't mix vids so i turned that option off
i switched the uv meter to beat grid (im partly def i need it lol its my left ear )
i don't need to see the video fx so i turned that off
and i found the thing that seem to fight my turntable pitch when i had the dmc 2 on
its called safe pitch
i turned that off :) and i made my pitch faders gains
i took that for a test run and i dont have to move the pitch fader on my vestax turntables as much now to keep it on beat .
infant i find my self having my hands free to do loops which is always fun :)
also i change the flash warning that tells me my track is ending from 10 sec to 60 's
cause lets face it if u or at the 10 sec make Ur f$cked in a gig or a live mix show .
i was thinking maybe someone out there was in the same boat as me so here it is how to change your settings
Numark DMC-2 Custom Mapper v1.3 for VirtualDJ/Numark Cue 4.3 and above
~~~~~~~~~~~~~~~~~~~~~~~~~~~~~~~~~~~~~~~~~~~~~~~~~~~~~~~~~~~~~~~~~~~~~~
If you wish to uninstall the mapper, simply delete dmc2.dll from the folder
that you copied it to (See above.)
Basic Deck Controls:
~~~~~~~~~~~~~~~~~~~~
[PLAY] Starts song playback. Pressing [PLAY] while the song is
playing will jump back to the point where playback was
started, creating a stutter effect.
When the song is playing, [PLAY] will be illuminated.
Holding [WHEEL MODE] and pressing [PLAY] will start playback
and automatically video crossfade to the deck. In Mixer mode,
the audio will also be automatically crossfaded too.
[PAUSE] Pauses playback. When the song is paused [PAUSE] will be
illuminated.
If the song is paused, pressing [PAUSE] will cycle through each
of your cue points and the start of the song.
[Cycle Cue Pt] [Cycle Cue Pt]
[ = 2] [= Song Start]
NOTE: Only the position of cue points 1-3 are known to the
mapper. Cue point 4 and greater will be shown as >3
Holding [WHEEL MODE] and pressing [PAUSE] will pause playback
and instantly video crossfade back to the other deck. In Mixer
mode, the audio will also be automatically crossfaded too.
[CUE] If the current cue point has not been set, pressing [CUE] will
set it at the current song position.
The [CUE] button is illuminated when the song is paused or
positioned at the current cue point (1-3 only.)
Once the cue point has been set:
If the song is paused at the cue point, pressing and holding
[CUE] will temporarily play the song from the cue point,
returning back to it as soon as it's released.
Holding [WHEEL MODE] and [CUE] will also automatically video
crossfade and instantly fade back to the other deck as soon as
[CUE] is released. In Mixer mode, the audio will also be
automatically crossfaded too.
If the song is paused, but not at the cue point, pressing [CUE]
will change the cue point to the current song position.
When the song is playing, pressing [CUE] will stop playback and
jump back to the cue point.
Holding [WHEEL MODE] and pressing [CUE] will also instantly
video crossfade back to the other deck. In Mixer mode, the
audio will also be instantly crossfaded too.
Jogwheel The behaviour and functions of the jogwheel depend on the
current selected jogwheel mode. Please see the section on
Jogwheel Modes below for full details.
In the default Normal mode, the jogwheel will allow you to
adjust the song position for setting cue points, scratch
and fine pitch bend while the music is playing.
It also has many other functions (Depending on the mode),
including rapid search through the song, adjust parameters
and browsing files/folders.
Pitch Changes the speed of the song, so that you can match the tempo
of the song in the other deck, allowing you match the beats
and perform a seamless mix.
Moving the slider up slows the song down and moving it down
will speed the song up. The current pitch adjustment (%) is
shown in the bottom-right of the LCD display.
NOTE: The pitch range selected in the software options
will affect the precision of the pitch slider.
choosing either 8% or 12% rather than the default
34% will allow greater accuracy for more precise
beat matching.
If your DMC-2 does not read 0.0% pitch at the centre
lock position, you can calibrate the pitch via user
parameters so that it does. See the user parameters
section for further details.
The normal pitch % and BPM sections of the display only show
these values to 1 decimal place, but depending on the pitch
range you have selected, greater precision may be possible.
When changing pitch, the BPM and pitch will also be shown
temporarily on the LCD to 2 decimal places, allowing more
precise adjustment:
[ 100.00 BPM]
[ +0.00% >>]
Safe pitch:
~~~~~~~~~~~
Sometimes the software pitch may not match the actual physical
hardware pitch slider position on the DMC-2.
This can happen if you use the auto BPM feature, any of the
auto-mixing features or simply adjust the on-screen slider
with the mouse, keyboard or another controller.
To prevent a sudden jump in pitch when you move the physical
pitch slider, safe pitch will enable if the physical slider
does not match the software slider position.
When this happens, you will see the following flashing on the
LCD display:
[!PITCH! Move] [!PITCH! Move]
[ Down: 3] [ Up: 7]
Simply move the slider in the indicated direction and the
number will decrease. Once the correct position is reached,
the message will disappear and you will be able to adjust
the pitch as normal.
You can optionally override the safe pitch feature simply
by holding down [WHEEL MODE] and moving the pitch slider.
Fine pitch adjustment:
~~~~~~~~~~~~~~~~~~~~~~
Holding [PITCH ADJUST] and moving the pitch slider will
adjust the pitch in the smallest steps possible, allowing
very fine adjustment of pitch for manual beatmatching.
The adjustment will be shown on the LCD display to two
decimal places:
[ 100.00 BPM]
[ +0.00% >>]
Holding [PITCH ADJUST] and pressing [-]/[+] will adjust the
pitch by -/+ 1 step.
NOTE: Both of these actions will result in the software
pitch not matching the hardware slider position and
the 'safe pitch' feature being activated if enabled.
Smooth pitch reset:
~~~~~~~~~~~~~~~~~~~
Holding [PITCH ADJUST] and pressing [KEY LOCK] will perform
an automatic smooth pitch reset back to 0.0%. The following
will be shown in the display:
[Pitch Reset:]
[ +0.00% >>]
You can cancel the pitch reset before it's completed by
pressing [PITCH ADJUST] + [KEY LOCK] again.
[Pitch Reset:]
[ = Off]
[-]/[+] Performs a pitch bend while the button is held down. This
allows you to temporarily speed up or slow down the song
to align the beats.
The pitch bend is incremental - The longer you hold the
button, the more pitch bend is applied. The pitch will
jump back to normal as soon as the button is released.
The amount of pitch bend is shown in the LCD display:
[ Pitch Bend:]
[ +1]
[KEY LOCK] Pressing and releasing [KEY LOCK] will enable or disable
key lock (Master tempo), which allows you to adjust the
song's speed using the pitch slider without any change
in pitch.
With key lock enabled, you can also pitch bend without an
audible change in pitch.
When key lock is enabled, KEY and the padlock symbol will
be shown on the display and the [KEY LOCK] button will be
illuminated. You will also see the following tempoarily
on the LCD display:
[ Key Lock:] [ Key Lock:]
[ = On] [ = Off]
Holding [KEY LOCK] and pressing [-]/[+] or turning the
parameter knob will adjust the key of the song down/up by 1
semitone. The adjustment will be shown in the display as
(KEY +0), and also temporarily on the LCD display:
[ Key Adjust:] (KEY +1)
[ +1.00]
You can also fine adjust the key by holding [KEY LOCK] and
turning the jogwheel. The following will be shown on the
LCD display:
[ Key Adjust:] (KEY -2)
[ -2.12]
NOTE: When adjusting the key, the adjustment may initially
'jump' by an amount greater than 1.00 (1 semitone.)
This will happen if the pitch is adjusted from 0.0%
without key lock active, which will cause the key of
the song to be changed (E.g: +6.0% pitch is roughly
an increase of 1 semitone.)
The mapper will take this into account automatically
so that you can always change the key up/down from
the current key of the song.
[SMART] Enables or disables smart loop (Automatically adjusts the
length of manual loops to create a seamless loop.)
[ Smart Loop:] [ Smart Loop:]
[ = On] [ = Off]
Loop Buttons Triggers beat loops of the appropriate length. The appropriate
button lights up when a loop of that length is currently
active.
[Loop Active:]
[ = 2 beats]
Holding [WHEEL MODE] and pressing loop buttons will trigger
loops of twice the length (E.g: [WHEEL MODE] + [8] will
trigger a 16 beat loop.)
Pressing [LOOP OUT] or triggering the same length beat loop
again will exit the loop.
[ Loop:]
[ -> Exit]
The functions of the loop buttons can be optionally customised
via user parameters. You can change the assigned loop lengths
or even change them into additional hot cue buttons. When used
as cue buttons, holding down [WHEEL MODE] will set the cue
point.
The loop buttons can also be used to directly trigger effects,
samples and video effects. Please see the appropriate sections
below for further details.
[LOOP IN] Sets the loop start point. The button will illuminate to
show that the loop start point has been set.
[ Loop:]
[ In -> Set]
Holding [WHEEL MODE] and pressing [LOOP IN] will perform a
'reloop' function and jump back to the start of the loop, if
a loop is currently active. If a loop is not active, the
last loop will be re-activated (If previously set.)
[ Loop:]
[ <<< Reloop]
[LOOP OUT] Sets the loop end point and activates the loop. The button
will illuminate to indicate that the loop end point has been
set and the loop is now active.
[Loop Active:]
[ -> Out Set]
Each time the loop loops, the [LOOP IN] and [LOOP OUT] buttons
will flash.
To exit the loop, press [LOOP OUT] again.
[ Loop:]
[ -> Exit]
Holding down [WHEEL MODE] and pressing [LOOP OUT] will always
set/change the loop end point.
[BACK BEAT] Jumps back by 1 beat. If [WHEEL MODE] is held, jumps back by 4
beats.
[ Back Beat:] [ Back Beat:]
[ << 1 beat] [ << 4 beats]
Alternative [BACK BEAT] functions:
~~~~~~~~~~~~~~~~~~~~~~~~~~~~~~~~~~
Holding down [PITCH ADJUST] and pressing [BACK BEAT] will
toggle the [BACK BEAT] button between normal back beat
function, a separate reloop button or the equivalent of
pressing the parameter knob (Useful for triggering effects,
samples, etc.)
[ Back Beat:] [ Back Beat:] [ Back Beat:]
[ = Reloop] [= Param Knob] [ = Back Beat]
[HOT1] Sets or triggers hot cue points 1 or 2.
[HOT2]
If the cue point is not currently set (The button is not
illuminated), it will be set.
[ Set Hotcue:]
[ = 1]
Otherwise playback will jump to the appropriate cue point
(This can be used to create a stutter effect.) If the song
is not playing, playback will be started.
[Goto Hotcue:]
[ = 2]
You can forcefully set the cue point (Regardless of whether
it's currently set or not) by holding down [PITCH ADJUST] and
pressing [HOT1] or [HOT2] appropriately.
You can also set/trigger hot cue points 3 and 4 by holding
down [WHEEL MODE] and pressing [HOT1] or [HOT2].
While [WHEEL MODE] is held down, [HOT1] will illuminate to
show the status of hot cue point 3. It's not possible to
currently show the status of hot cue point 4.
[SYNC] If the song is not playing, beatlock will be temporarily
activated, automatically matching the BPM of the other deck.
[ Sync:]
[ Match BPM]
If the song is playing, the beats will be automatically
smoothly matched.
[ Sync:]
[ Match Beats]
If [WHEEL MODE] is held, the beats will be synchronised. If
the song is not playing, playback will be started.
[ Sync:]
[ Sync. Beats]
Beatlock:
~~~~~~~~~
Holding [PITCH ADJUST] and pressing [SYNC] enables beatlock.
[ Beatlock:] [ Beatlock:]
[ = On] [ = Off]
The [SYNC] button remains illuminated when beatlock is active.
[AUTOMIX] Double-clicking this button will instantly mix in the song on
the other deck. Playback will be started automatically and
the audio and video will be automatically crossfaded.
[Video > -210] [Audio > +210]
[[_____##___]] [[_____##___]]
When [AUTOMIX] is held, the jogwheel can be used to perform
manual video crossfades, regardless of the current jogwheel
mode.
[Video < +451]
[[_____###__]]
Holding down [WHEEL MODE] and [AUTOMIX] will toggle automixing
from the playlist on/off.
[ Automix:] [ Automix:]
[ = On] [ = Off]
[TIME DISPLAY] Pressing and releasing [TIME DISPLAY] toggles between showing
time remaining, elapsed and total playing time on the LCD
display.
[Time Display] [Time Display] [Time Display]
[ = Elapsed] [ = Remaining] [ = Total]
'ELAPSED', 'REMAIN' or 'TOTAL' are also shown appropriately
under the MM:SS:FF time display.
Song Information Display:
~~~~~~~~~~~~~~~~~~~~~~~~~
Holding [WHEEL MODE] and pressing [TIME DISPLAY] toggles the
song information display between the following formats:
Line 1: Line 2:
Song progress bar Artist - Title (Comment)
Artist Title
Artist - Title Comment
[[___#######]] [Artist ] [Artist-Title]
[Artist-Title] [Title (Comme] [Comment ]
Time/date Display:
~~~~~~~~~~~~~~~~~~
Pressing and keeping [TIME DISPLAY] held for more than 1 second
will temporarily show the current time and date, e.g:
[02 Mar 2007 ]
[10:34.12 pm ]
Beat position reset:
~~~~~~~~~~~~~~~~~~~~
You can optionally reset the beat/bar position to 1/1 by
holding down [TIME DISPLAY] and pressing [SYNC].
[ Beat Graph:]
[ Start Reset]
The beat position is used by the beat/bar circles in the LCD
displays and the walking beat graph if the LED bar graphs have
been set to this mode.
[PITCH ADJUST] Pressing and releasing [PITCH ADJUST] will match the BPM of
the song in the other deck.
This button is also used in combination with other buttons to
perform various functions (See below.)
Brake start/stop:
~~~~~~~~~~~~~~~~~
Holding down [PITCH ADJUST] and pressing [PLAY] toggles brake
start for this button on/off. When the song is paused, the
[PLAY] button flashes to indicate the brake start is active.
[Brake Start:] [Brake Start:]
[ = On] [ = Off]
Holding down [PITCH ADJUST] and pressing [STOP] toggles brake
stop for this button on/off. When the song is playing, the
[PAUSE] button flashes to indicate the brake stop is active.
[ Brake Stop:] [ Brake Stop:]
[ = On] [ = Off]
When active, these spin up or spin down the song similar to
turning the power on/off on a vinyl record deck when [PLAY]
and/or [PAUSE] are pressed.
[Brake Start:] [ Brake Stop:]
[[####______]] [[___#######]]
The brake start and stop times can be adjusted via user
parameters. By default these are 1 beat and 4 beats
respectively.
BPM display:
~~~~~~~~~~~~
Holding [PITCH ADJUST] and pressing [TIME DISPLAY] will toggle
the BPM display on each deck on/off. If you prefer to
beatmatch by ear or are learning this skill, you may prefer
to turn the BPM display off.
[BPM Display:] [BPM Display:]
[ = Off] [ = On]
Timecode Control:
~~~~~~~~~~~~~~~~~
Holding [PITCH ADJUST] and pressing [FLDR] will toggle
timecode control on/off. This is useful when using the
DMC-2 in conjunction with timecode vinyls or CD's.
[ Timecode:] [ Timecode:]
[ = On] [ = Off]
When timecode control is on, the [CD] symbol will be displayed
in the top-left of the LCD display.
Timecode Bypass:
~~~~~~~~~~~~~~~~
Holding [PITCH ADJUST] and pressing [FILE] will toggle timecode
bypass on/off, allowing ordinary vinyl or CD's to be played on
your decks.
[ Timecode:] [ Timecode:]
[ Bypass = On] [Bypass = Off]
When timecode bypass is on, the [CD] symbol will flash in the
top-left of the LCD display and the following will be shown on
the LCD display:
[! Timecode !]
[!! Bypass !!]
Adjust volume using the pitch slider:
~~~~~~~~~~~~~~~~~~~~~~~~~~~~~~~~~~~~~
If this feature is enabled via user parameters, pressing and
releasing [PITCH ADJUST] will toggle the pitch slider between
pitch and volume, allowing you to adjust the volume of the
deck by moving the pitch slider.
[PitchSlider:] [PitchSlider:]
[ = Volume] [ = Pitch]
The 'safe' pitch feature will be used to allow you to move
the slider to the correct position when toggling between the
two modes.
[!PITCH! Move] [ !VOL! Move]
[ Down: 3] [ Up: 4]
User parameters mode:
~~~~~~~~~~~~~~~~~~~~~
Holding [WHEEL MODE] and pressing [PITCH ADJUST] will enter
user parameters mode, which allows you to adjust a number
of options to suit your preferences.
For further details, see the User Parameters section below.
LCD displays:
~~~~~~~~~~~~~
The LCD display for each deck is arranged as follows:
.---------------------------------------.
| TRACK " > MM : SS : FF BPM |
| TOTAL CUE Elapsed Remain Total |
| (KEY +0) |
| HOT HOT [Text Line 1 ] |
| ( 1 ) ( 2 ) [Text Line 2 ] PITCH |
`---------------------------------------'
Various useful information is shown on the LCD display, allowing you full
control without looking at your computer or laptop screen. Thanks to the
text display, you will find that you can perform most functions without
ever needing to look at or touch your computer/laptop.
The text lines are used to display the current song artist and title, along
with status information for various functions as you perform them on the DMC-2.
The text will scroll left/right if it's too long to fit the width of the
display, allowing you to read the full text.
[ABBA ] [ABBA ]
[Dancing Quee] [ancing Queen]
" > CUE show the song playback status - " is paused, > is playing and CUE is
cued at the current cue point (1-3 only.)
MM : SS : FF shows the time elapsed, remaining or total time (As indicated by
the words 'Elapsed', 'Remain' or 'Total') in minutes, seconds and frames.
When 10 seconds or less playing time is remaining (Regardless of time display
mode), a warning will be shown:
[Time Remain:]
[<< 5.00 secs]
BPM and PITCH display the song's Beats Per Minute and the pitch adjustment
respectively.
(KEY +0) shows the current key lock (Master tempo) status and the key
adjustment in semitones.
( 1 ) and ( 2 ) indicate whether hot cue points 1 and 2 are currently set,
indicating that the HOT1 and HOT2 buttons can be used to jump to them.
The 4-segment circles around ( 1 ) and ( 2 ) indicate the current beat number
(1-4) and bar (1-4) respectively. The current beat and bar are determined
using the CBG (Computer Beat Grid.) These are the small and large squares
underneath the on-screen waveform.
TRACK and TOTAL display various information depending on which parameter knob
mode is currently being used. See the description of each mode for further
details.
Bar Graphs:
~~~~~~~~~~~
.---------------.
| |
| [ ] [ ] [ ] |
| [ ] [ ] [ ] |
| [ ] [ ] [ ] |
| [ ] [ ] [ ] |
| |
`---------------'
In the centre of the DMC-2 there is an LED bar graph section. Holding down
[PITCH ADJUST] and pressing [AUTOMIX] toggles the graph between the following
modes (The default is VU meter):
[ Bar Graph:] [ Bar Graph:] [ Bar Graph:]
[ = Off] [ = VU Meter] [= Beat Graph]
Off Turns the bar graph off.
VU Meter Displays a VU meter for each deck (Default.)
Beat Graph Displays the current beat number (1-4) for each deck, based on
the CBG (COmputer Beat Grid.)
The white LED in the middle row will be illuminated when both
the left and right beat numbers are equal, allowing you to
visually see when both decks are in sync with each other.
The function is similar to the 'Beat Keeper' function on
Numark CD players.
Wheel Modes:
~~~~~~~~~~~~
The jogwheel has four different modes that affect its behaviour and functions.
To cycle through these modes, simply press and release the [WHEEL MODE] button.
The LCD display will show the selected mode:
[Wheel Mode: ] [Wheel Mode: ] [Wheel Mode: ] [Wheel Mode: ]
[Normal ] [Scratch ] [Search ] [Param/Browse]
The [WHEEL MODE] and [SCRATCH] (Above jogwheel) LED's also indicate the current
selected mode as follows:
[WHEEL MODE] [SCRATCH]
Normal Unlit Unlit
Scratch Lit Lit
Search Fast Flash Unlit
Param/Browse Slow Flash Unlit
Normal While the song is paused, the jogwheel cues in the same way as
a vinyl record, allowing you to find and set your cue point.
You can also scratch too, just as you would on a vinyl deck.
[ >>> Cue:] [ <<< Cue:]
[ +125] [ -56]
NOTE: If you prefer frame cueing rather than vinyl scratch,
this can be optionally enabled via user parameters.
When the song is playing, the jogwheel will perform a fine
pitch bend, allowing you to fine tune your beat match. The
faster you move the jogwheel, the greater the effect.
[ Pitch Bend:]
[ +72]
You can force the jogwheel to scratch by holding down the
[WHEEL MODE] button and moving the jogwheel. If you release
the [WHEEL MODE] button, the scratch will continue until the
jogwheel stops moving. The following is shown in the LCD
display when scratching (The arrows indicate the direction):
[>>> Scratch:] [<<< Scratch:]
[ +256] [ -129]
To perform a spinback, simply hold [WHEEL MODE] and spin the
jogwheel in reverse. Playback will automatically pause once
the jogwheel stops moving. The following will be shown in
the display when the pause feature activates:
[<<< Scratch:]
[ PAUSE: +1]
Scratch When this mode is selected, the jogwheel will always scratch,
even when the song is playing.
[>>> Scratch:] [<<< Scratch:]
[ +256] [ -129]
Search While the song is paused, the jogwheel will allow you to
rapidly search through the song. This allows you to move
to a particular positon in the song very quickly.
When searching, the song position is shown graphically in
the LCD display:
[Search>40.2%] [Search<31.3%]
[[####______]] [[###_______]]
Holding [WHEEL MODE] will enable normal scratch, allowing you
to fine-tune the song position.
[>>> Scratch:] [<<< Scratch:]
[ +256] [ -129]
Param/Browse Allows you to adjust parameters of the current selected
parameter knob mode.
In folder/file browsing modes, this allows you to browse
files using the jogwheel.
You can temporarily force Param/Browse mode from any other
jogwheel mode by holding down [FX SAMPLER] or [PITCH ADJUST]
and moving the jogwheel.
Audio/video crossfading:
~~~~~~~~~~~~~~~~~~~~~~~~
The audio and video buttons in the centre of the DMC-2 can be used to perform
audio and video crossfades.
Press one of the buttons to start an audio or video crossfade in the
appropriate direction. You can stop the crossfade at any point by
pressing the same direction button again.
The position of the audio and video crossfaders will be shown on the LCD
display graphically:
[Video < -650] [Audio > +210]
[[_####_____]] [[_____##___]]
Holding down [WHEEL MODE] and pressing an audio or video crossfade button will
perform an instant crossfade to the appropriate side.
Pressing both left and right audio or video crossfading buttons will crossfade
to the centre position.
Holding [PITCH ADJUST] and pressing one of the audio fading buttons will toggle
the mode of these buttons between audio, alternative video crossfader or off.
The alternative video crossfader allows for video crossfading at a different
speed, which can be via user parameters. This feature is especially useful
to external mixer users who do not need software audio crossfading.
[Audio Xfade:] [Audio Xfade:] [Audio Xfade:]
[= Alt. Video] [ = Off] [ = Audio]
File and Folder Browsing:
~~~~~~~~~~~~~~~~~~~~~~~~~
Pressing [FLDR] or [FILE] chooses either folder or file browsing mode
appropriately, allowing you to browse through your files/folders either
using the parameter knob or optionally using the jogwheel.
The [FLDR] or [FILE] LED to the right of the LCD display will illuminate
appropriately when file/folder browsing is enabled.
The following information will be shown on the LCD display temporarily
when [FLDR] or [FILE] is pressed or held:
[Folder: ] [File: ]
[Folder Name ] [Artist-Title]
NOTE: Folder and file names will only be shown on the LCD displays and
the sidelist functions will only work if you are using VirtualDJ
or Numark Cue v5.0 or above.
Turn the parameter knob left/right to browse through your files and folders.
Holding down [WHEEL MODE] and turning the parameter knob will browse by 10,
allowing you to browse through a long list of files more quickly.
[<< Folder: ] [>> Artist ]
[Folder Name ] [Artist-Title]
You can also browse files using the jogwheel in Param/Browse jogwheel mode,
or by holding down [FX SAMPLER] or [PITCH ADJUST] and moving the jogwheel.
To view the full artist and/or title (If these do not fit into the display),
simply stop moving the parameter knob/jogwheel and the artist and/or title
will scroll.
Pressing the parameter knob will either load the selected file or
expand/collapse the selected folder, depending on whether you are browsing
files or folders.
[<> Folder: ] [Loading... ]
[Folder Name ] [Artist - Ttl]
NOTE: Playback must be paused for you to load a song, otherwise you will
see the following message:
[Load Error: ]
[Song Playing]
You can add the selected song to the playlist by holding down [WHEEL MODE]
and pressing the parameter knob. Alternatively, you can add the song to the
sidelist by holding down [TIME DISPLAY] and pressing the parameter knob.
The following will be shown on the LCD display:
[To Playlist:] [To Sidelist:]
[Artist - Ttl] [Artist - Ttl]
You can also browse songs in the playlist. To switch to the playlist, hold down [WHEEL MODE] and press [FILE]. The [FILE] LED will flash to indicate
that playlist browsing is active. To load the selected song from the playlist,
press the parameter knob.
[Playlist: ] [Loading... ]
[Artist-Title] [Artist - Ttl]
The sidelist can also be browsed too. Simply hold down [TIME DISPLAY] and
press [FILE]. The [FILE] LED will flash rapidly to indicate when sidelist
browsing is active. To load the selected song from the sidelist, press the
parameter knob.
[Sidelist: ] [Loading... ]
[Artist-Title] [Artist - Ttl]
Holding [FX SAMPLER] and pressing the parameter knob will take you to the
database search box, allowing you to type in your search query using your
keyboard and browse the results without needing to click on this first.
[ Search:] [File: ]
[ = On] [Artist-Title]
Parameter Knob Modes:
~~~~~~~~~~~~~~~~~~~~~
A number of parameters and functions can be performed using the parameter
knob. These are:
Mode: Button: Description:
~~~~~ ~~~~~~~ ~~~~~~~~~~~~
Folder FLDR Browse folders ([FLDR] LED lit.)
File FILE Browse files ([FILE] LED lit.)
Cue Points SMART Set/delete cue points.
Effects 1/8 Select and trigger audio effects ([FX] LED lit.)
Video 1/4 Select and triger video effects/transitions.
Sampler 1/2 Select and trigger samples ([SMPL] LED lit.)
Loop Adjust 1 Adjust the loop length or move the loop.
ClipBank 2 Select and trigger video clips.
Mixer 4 Adjust software mixer parameters such as volume, etc.
Folder and File modes are selected by pressing either [FLDR] or [FILE]
appropriately.
Pressing and releasing [FX SAMPLER] will cycle through each of the other modes
in turn.
Holding [FX SAMPLER] and turning the parameter knob allows you to choose the
next or previous mode.
[File: ] [Folder: ] [Cue Points: ]
[Artist-Title] [Folder Name ] [ = 1]
[Effect #1: ] [Video: #Cube] [Sample #1: ]
[#Flanger ] [#Boom ] [#Siren ]
[#Video Clip:] [Loop Adjust:] [Volume: 80% ]
[ = 3] [ = 4 beats] [[########__]]
Holding [FX SAMPLER] and pressing a loop button as described above will allow
you to directly choose a mode, e.g: [FX SAMPLER] + [1/8] chooses Effects.
Holding [WHEEL MODE] and pressing [FX SAMPLER] will take you to the default
mode, which is normally Cue Points. You can optionally change the default
mode via user parameters.
Unless otherwise specified, the current selected cue point number is shown in
the large digits to the top-left of the LCD display and the current loop length
is shown in the small digits below these (NOTE: 25 = 1/4, 50 = 1/2, 125 = 1/8)
Folder and File:
~~~~~~~~~~~~~~~~
Allows you to browse folders and files. These modes are described in the
File and Folder Browsing section above.
Cue Points:
~~~~~~~~~~~
Allows you to set, go to and delete cue points. Also allows you to adjust the
CBG (Computer Beat Grid.)
The current selected cue point number is shown in the large digits to the
top-left of the LCD display and the current loop length is shown in the small
digits below these (NOTE: 25 = 1/4, 50 = 1/2, 125 = 1/8)
Turning the parameter knob will select the current cue point.
[ Cue Point:]
[ = 2]
Holding [WHEEL MODE] and pressing the parameter knob will set the cue point at
the current song position.
[ Set Cue:]
[ = 2]
Pressing the parameter knob will change the song position to the current
selected cue point.
[ Goto Cue:]
[ = 2]
Holding [PITCH ADJUST] and pressing the parameter knob will delete the current
selected cue point.
[ Delete Cue:]
[ = 2]
Holding [WHEEL MODE] and turning the parameter knob will adjust the CBG
(Computer Beat Grid) 4/4 beat starting position.
[Adjust CBG4:]
[ +2]
When the jogwheel is in Param/Browse mode (Or [FX SAMPLER] or [PITCH ADJUST]
is held while moving the jogwheel), moving the jogwheel will adjust the CBG
beat position, allowing you to make appropriate adjustments if it does not
line up with the beats (Or first downbeat) correctly.
[ Adjust CBG:]
[ -102]
Effects:
~~~~~~~~
Allows you to choose, activate/de-activate and adjust the parameters of audio
effects. The [FX] LED will be illuminated when Effects mode is selected.
The current effect number is shown in the large digits to the top-left of the
LCD display and the current FX slider/button number is shown in the small
digits below these.
When Effects mode is selected, the on-screen browser menu screen will
automatically change to effects. This can optionally be disabled via
user parameters.
When in Effects mode, holding down [FX SAMPLER] will show the current selected
effect name (Hold the button down for more than 1 second to prevent changing
to the next mode.)
[Effect #1: ]
[#Backspin ]
A square (Stop) is shown when the effect is inactive and right triangle (Play)
is shown when the effect is active. The [FX] LED will also flash when the
current selected effect is active.
Turning the parameter knob will choose an effect.
[Effect #4: ]
[#Flanger ]
Pressing the parameter knob will activate or de-activate the effect.
[Effect On: ] [Effect Off: ]
[>Flanger ] [#Flanger ]
You can also directly trigger effects #1-#8 from ANY mode by holding down
[AUTOMIX] and pressing the loop buttons appropriately ([SMART] = #1,
1/8 = #2, 1/4 = #3, etc.)
Holding down [TIME DISPLAY] and turning the parameter knob will select the
current effect button number and pressing the parameter knob will press the
selected button.
[ FX Button:]
[ = 2]
Holding down [PITCH ADJUST] and turning the parameter knob will select the
current effect parameter slider to adjust.
[ FX Slider:]
[ = 2]
When the jogwheel is in Param/Browse mode (Or [FX SAMPLER] or [PITCH ADJUST]
is held while moving the jogwheel), the current selected parameter slider of
the current effect will be adjusted.
[Sldr 2: 61% ]
[[######____]]
Video:
~~~~~~
Allows you to choose and activate/de-activate video effects and transitions.
Also allows the video effect parameter sliders to be adjusted and buttons
pressed.
The current video effect number is shown in the large digits to the top-left of
the LCD display and the current video transition number is shown in the small
digits below these.
When Video mode is selected, the on-screen browser menu screen will
automatically change to effects. This can optionally be disabled via
user parameters.
NOTE: Video effect and transition names will only be shown on the LCD
displays if you are using VirtualDJ/Numark Cue v5.0 rev 4 or above.
When in Video mode, holding down [FX SAMPLER] will show the current selected
video transition and video effect name (Hold the button down for more than 1
second to prevent changing to the next mode.)
[Video: #Cut ]
[#Boom ]
A square (Stop) is shown when the video effect and/or transition is inactive
and right triangle (Play) is shown when the video effect/transition is active.
Turning the parameter knob will choose a video effect:
[Vid. FX #2: ]
[#Strobe ]
Pressing the parameter knob will activate or de-activate the effect.
[Vid. FX On: ] [Vid. FX Off:]
[>Strobe ] [#Strobe ]
NOTE: Choosing video effect #0 will enable random video effects. This will
choose a new video effect at random each time you activate and
de-activate the current video effect by pressing the parameter knob.
[Vid. FX #0: ]
[#Random ]
You can also directly trigger video effects #1-#8 from ANY mode by holding
down [AUTOMIX] and pressing the loop buttons appropriately ([SMART] = #1,
1/8 = #2, 1/4 = #3, etc.)
Holding down [WHEEL MODE] and turning the parameter knob will choose a video
transition:
[Trans. #2: ]
[#Cube ]
Holding down [WHEEL MODE] and pressing the parameter knob will activate or
de-activate the video transition.
[Trans. On: ] [Trans. Off: ]
[>Cube ] [#Cube ]
NOTE: Choosing transition #0 will enable random video transitions. This will
choose a new transition at random each time you perform a video
crossfade, giving a variety of different transitions automatically
without you needing to change the transition manually.
[Trans. #0: ]
[#Random ]
Holding down [TIME DISPLAY] and turning the parameter knob will select the
current video effect button number and pressing the parameter knob will
press the selected button.
[ VFX Button:]
[ = 2]
Holding down [PITCH ADJUST] and turning the parameter knob will select the
current video effect parameter slider to adjust.
[ VFX Slider:]
[ = 2]
When the jogwheel is in Param/Browse mode (Or [FX SAMPLER] or [PITCH ADJUST]
is held while moving the jogwheel), the current selected parameter slider of
the current video effect will be adjusted.
[Sldr 2: 61% ]
[[######____]]
Sampler:
~~~~~~~~
Allows you to choose, activate/de-activate, record and adjust the volume of
samples. The [SMPL] LED will be illuminated when Sampler mode is selected.
The sample number is shown in the large digits to the top-left of the LCD
display and the current loop length is shown in the small digits below
these (NOTE: 25 = 1/4, 50 = 1/2, 125 = 1/8)
When Sample mode is selected, the on-screen browser menu screen will
automatically change to samples. This can optionally be disabled via
user parameters.
When in Sampler mode, holding down [FX SAMPLER] will show the current selected
sample name (Hold the button down for more than 1 second to prevent changing
to the next mode.)
[Sample #1: ]
[#Siren ]
A square (Stop) is shown when the sample is inactive and right triangle (Play)
is shown when the sample is active. The [SMPL] LED will also flash when the
current selected sample is active.
Turning the parameter knob will choose a sample.
[Sample #2: ]
[#Horn ]
Pressing the parameter knob will activate or de-activate the sample.
[Sample On: ] [Sample Off: ]
[>Horn ] [#Horn ]
Holding down [WHEEL MODE] and pressing the parameter knob will activate the
sample or re-activate it from the start it if it's already active, creating
a stutter effect.
You can also directly trigger samples #1-#8 from ANY mode by holding down
[PITCH ADJUST] and pressing the loop buttons appropriately ([SMART] = #1,
1/8 = #2, 1/4 = #3, etc.)
When the jogwheel is in Param/Browse mode (Or [FX SAMPLER] or [PITCH ADJUST] is
held while moving the jogwheel), the volume of the current selected sample will
be adjusted.
[SplVol: 70% ]
[[#######___]]
To record a sample, first choose the sample number you would like to record
the sample to. Once this has been done, hold down [PITCH ADJUST] and turn
the parameter knob to select the recording mode.
[ Sample Rec:] [ Sample Rec:] [ Sample Rec:]
[ Jingle -> 7] [ Loop -> 7] [ = Off]
If 'Jingle' has been selected, a jingle (Non-looping sample) will be recorded.
Press the parameter knob to start recording and again to stop recording.
[Recording...] [ Recorded:]
[ Jingle -> 7] [ Jingle -> 7]
If 'Loop' has been selected, a looping sample will be recorded. If no loop
is active, a default loop of 4 beats will be recorded from the current song
position, otherwise the current active loop will be recorded. Press the
parameter knob to record the loop.
[ Recorded:]
[ Loop -> 7]
Once the sample has been recorded, recording mode will automatically be
disabled. Pressing the parameter knob will play the sample you recorded
as normal.
Loop Adjust:
~~~~~~~~~~~~
Allows you to adjust the length of the current loop or move the loop. Also
allows you to pre-select a loop length in beats and activate that loop.
The current selected cue point number is shown in the large digits to the
top-left of the LCD display and the current loop length is shown in the small
digits below these (NOTE: 25 = 1/4, 50 = 1/2, 125 = 1/8)
By default, turning the parameter knob will double or halve the loop length,
depending on which way the parameter knob is turned. If a loop is currently
active, the length of the loop will be changed in real-time.
[Loop Length:]
[ = 8 beats]
Holding down [WHEEL MODE] and turning the parameter knob will increase/decrease
the loop length by 1 beat.
Pressing the paramater knob will activate or de-activate the loop. When the
loop is inactive, you can pre-select a loop length by turning the parameter
knob. Pressing the parameter knob will then activate a loop of that length.
Holding down [WHEEL MODE] and pressing the parameter knob will toggle the
between adjusting the loop length and moving the loop.
[Loop Adjust:] [Loop Adjust:]
[ = Length] [ = Move]
In loop move mode, turning the parameter knob will move the loop left/right
by 1 beat. Holding down [WHEEL MODE] and turning the parameter knob will
move the loop left/right by 4 beats.
[ Loop Move:] [ Loop Move:]
[ >> +1 beat] [ << -4 beats]
When the jogwheel is in Param/Browse mode (Or [FX SAMPLER] or [PITCH ADJUST] is
held while moving the jogwheel), the loop length or position (As appropriate
for the current selected mode) will be fine adjusted.
[Loop Length:] [ Loop Move:]
[ +100] [ << -324]
ClipBank:
~~~~~~~~~
Allows you to choose and trigger video clips using the ClipBank plugin in
VirtualDJ/Numark Cue 5.0 and above.
The current selected video clip number is shown in the large digits to the
top-left of the LCD display and the current loop length is shown in the small
digits below these (NOTE: 25 = 1/4, 50 = 1/2, 125 = 1/8)
NOTE: Version v1.1 or later of the ClipBank plugin is required for this
mode to function correctly.
Turning the parameter knob will select the video clip.
[#Video Clip:]
[ = 2]
Pressing the parameter knob will activate or de-activate the video clip.
[ >Clip On:] [ #Clip Off:]
[ = 2] [ = 2]
Mixer:
~~~~~~
Allows you to manipulate the internal software mixer, making it possible for
you to mix without the use of an external mixer (Mobile DJ's using the DMC-2
stand-alone may find this useful.)
The current selected cue point number is shown in the large digits to the
top-left of the LCD display and the current loop length is shown in the small
digits below these (NOTE: 25 = 1/4, 50 = 1/2, 125 = 1/8)
Holding down [PITCH ADJUST] and turning the parameter knob chooses the
parameter that will be adjusted (By default, Volume/Pitch):
* Volume/Pitch (Adjusts the opposite of the current pitch slider mode (If
the slider is set to adjust pitch, the knob will adjust
volume and vice-versa.))
* Volume, Pitch, Gain
* Bass EQ, Medium EQ, High EQ
* Bass Crossfader, Medium Crossfader, High Crossfader
* Mic Volume, Headphone Volume, Headphone Mix, Master Volume
* Audio Crossfader, Video Crossfader
[Mixer: ] [Mixer: ] [Mixer: ] [Mixer: ]
[ = Vol/Pitch] [ = Gain] [= Bass Xfade] [= H/P Volume]
Turning the parameter knob will adjust the current parameter. Holding
[WHEEL MODE] and turning the parameter knob will fine adjust the parameter.
When the jogwheel is in Param/Browse mode (Or [FX SAMPLER] or [PITCH ADJUST]
is held while moving the jogwheel), the chosen parameter will be adjusted.
Depending on the speed that the jogwheel is moved, both fine and course
adjustments can be made to any parameter.
[Volume: 80% ] [Pitch: +4.07] [Gain: 75.1% ]
[[########__]] [[_____###__]] [[###_|____] ]
[Bass: 50% ] [Med: 75% ] [High: 125% ]
[[##__|____] ] [[###_|____] ] [[######___] ]
[Bass < -100 ] [Med > +230 ] [High < -700 ]
[[____#_____]] [[_____##___]] [[_####_____]]
[Mic Vol 70% ] [H/P Vol 50% ] [H/P Mix 75% ] [Master: 50% ]
[[#######___]] [[#####_____]] [[#######___]] [[#####_____]]
[Audio > +490] [Video < -350]
[[_____###__]] [[___##_____]]
Pressing the parameter knob will perform the following functions:
* Pitch - Resets to 0.00%
* Volume or microphone volume - Toggles the mute function.
* Bass/Medium/High EQ - Toggles the kill function.
* Crossfaders, gain or headphone mix - Resets to the centre position.
[High: KILL ] [High: 100% ]
[[____|____] ] [[#####____] ]
[Volume MUTE ] [Volume 80% ]
[[__________]] [[########__]]
Holding down [PITCH ADJUST] and pressing the parameter knob toggles between
an alternative parameter (By default, Gain), allowing you to easily toggle
between and adjust two different parameters.
[Mixer Alt.: ] [Mixer: ]
[ = Gain] [ = Vol/Pitch]
User Parameters:
~~~~~~~~~~~~~~~~
User parameters mode allows you to adjust a number of options and settings of
the DMC-2 mapper to suit your preferences. To enter user parameters mode,
hold down [WHEEL MODE] and press [PITCH ADJUST].
[ !! User !! ]
[ Parameters ]
When in user parameters mode, the [FLDR], [FILE], [FX] and [SMPL] LED's will
all flash simultaneously.
The parameter name and current value is shown on the LCD display. The
parameter name is followed by help text that describes the function of the
current selected parameter (The text will scroll.)
[Key Lock - S] [Sets whether] [key lock wil] [l be enabled]
[ = Off] [ = Off] [ = Off] [ = Off]
Turning the parameter knob browses through each of the available user
parameters. The large digits to the top-left of the LCD display show
the current selected parameter number.
Pressing the parameter knob will allow you to change the parameter setting.
A * will be shown to the left of the parameter name when adjusting.
[*Key Lock ]
[ = Off]
Turning the parameter knob will change the value. Holding down [WHEEL MODE]
and turning the parameter knob will adjust the value by +/- 10 (Or 1.0 for
decimal values.)
[*Key Lock ] [*Auto Video ] [*Scroll Paus]
[ = On] [ = 4] [ = 2.1]
When the jogwheel is in Param/Browse mode (Or [FX SAMPLER] or [PITCH ADJUST]
is held while moving the jogwheel), the current parameter can be adjusted
using the jogwheel.
Pressing the parameter knob will assign and save the new value.
[Key Lock - S]
[ = On]
Alternatively, you cancel the new setting by holding down [WHEEL MODE] and
pressing the parameter knob.
While adjusting a parameter, you can reset the value back to the default
setting by holding [PITCH ADJUST] and pressing the parameter knob.
Parameters can also be optionally filtered by group. This makes it easier to
find and browse related parameters of a particular type, e.g: Deck, Display,
Jogwheel, etc.)
To select the parameter group, hold down [PITCH ADJUST] and press the
parameter knob. Turn the parameter knob to choose a group and then
press the parameter knob to select it.
[Param Group:] [Param Group:] [Param Group:]
[= All - Show] [= Deck - Sho] [= Display - ]
The small digits to the top-left of the LCD display show the current
selected parameter group number.
NOTE: The parameter group name will scroll to show its description.
To see all available parameters again, change the parameter group back to
'All'.
To exit user parameters mode, hold [WHEEL MODE] and press [PITCH ADJUST].
[ Saved User ]
[ Parameters ]
NOTE: Some user parameter changes may not take effect until the software
is closed and restarted.
Pitch calibration is set separately for each of the two sides (Decks)
of the DMC-2. Enter user parameters on the appropriate side to
calibrate the pitch of that deck (So that it reads 0.0% when locked
at the centre position.)
turned off things i dont use
cause i use turntables :)
i don't mix vids so i turned that option off
i switched the uv meter to beat grid (im partly def i need it lol its my left ear )
i don't need to see the video fx so i turned that off
and i found the thing that seem to fight my turntable pitch when i had the dmc 2 on
its called safe pitch
i turned that off :) and i made my pitch faders gains
i took that for a test run and i dont have to move the pitch fader on my vestax turntables as much now to keep it on beat .
infant i find my self having my hands free to do loops which is always fun :)
also i change the flash warning that tells me my track is ending from 10 sec to 60 's
cause lets face it if u or at the 10 sec make Ur f$cked in a gig or a live mix show .
i was thinking maybe someone out there was in the same boat as me so here it is how to change your settings
Numark DMC-2 Custom Mapper v1.3 for VirtualDJ/Numark Cue 4.3 and above
~~~~~~~~~~~~~~~~~~~~~~~~~~~~~~~~~~~~~~~~~~~~~~~~~~~~~~~~~~~~~~~~~~~~~~
If you wish to uninstall the mapper, simply delete dmc2.dll from the folder
that you copied it to (See above.)
Basic Deck Controls:
~~~~~~~~~~~~~~~~~~~~
[PLAY] Starts song playback. Pressing [PLAY] while the song is
playing will jump back to the point where playback was
started, creating a stutter effect.
When the song is playing, [PLAY] will be illuminated.
Holding [WHEEL MODE] and pressing [PLAY] will start playback
and automatically video crossfade to the deck. In Mixer mode,
the audio will also be automatically crossfaded too.
[PAUSE] Pauses playback. When the song is paused [PAUSE] will be
illuminated.
If the song is paused, pressing [PAUSE] will cycle through each
of your cue points and the start of the song.
[Cycle Cue Pt] [Cycle Cue Pt]
[ = 2] [= Song Start]
NOTE: Only the position of cue points 1-3 are known to the
mapper. Cue point 4 and greater will be shown as >3
Holding [WHEEL MODE] and pressing [PAUSE] will pause playback
and instantly video crossfade back to the other deck. In Mixer
mode, the audio will also be automatically crossfaded too.
[CUE] If the current cue point has not been set, pressing [CUE] will
set it at the current song position.
The [CUE] button is illuminated when the song is paused or
positioned at the current cue point (1-3 only.)
Once the cue point has been set:
If the song is paused at the cue point, pressing and holding
[CUE] will temporarily play the song from the cue point,
returning back to it as soon as it's released.
Holding [WHEEL MODE] and [CUE] will also automatically video
crossfade and instantly fade back to the other deck as soon as
[CUE] is released. In Mixer mode, the audio will also be
automatically crossfaded too.
If the song is paused, but not at the cue point, pressing [CUE]
will change the cue point to the current song position.
When the song is playing, pressing [CUE] will stop playback and
jump back to the cue point.
Holding [WHEEL MODE] and pressing [CUE] will also instantly
video crossfade back to the other deck. In Mixer mode, the
audio will also be instantly crossfaded too.
Jogwheel The behaviour and functions of the jogwheel depend on the
current selected jogwheel mode. Please see the section on
Jogwheel Modes below for full details.
In the default Normal mode, the jogwheel will allow you to
adjust the song position for setting cue points, scratch
and fine pitch bend while the music is playing.
It also has many other functions (Depending on the mode),
including rapid search through the song, adjust parameters
and browsing files/folders.
Pitch Changes the speed of the song, so that you can match the tempo
of the song in the other deck, allowing you match the beats
and perform a seamless mix.
Moving the slider up slows the song down and moving it down
will speed the song up. The current pitch adjustment (%) is
shown in the bottom-right of the LCD display.
NOTE: The pitch range selected in the software options
will affect the precision of the pitch slider.
choosing either 8% or 12% rather than the default
34% will allow greater accuracy for more precise
beat matching.
If your DMC-2 does not read 0.0% pitch at the centre
lock position, you can calibrate the pitch via user
parameters so that it does. See the user parameters
section for further details.
The normal pitch % and BPM sections of the display only show
these values to 1 decimal place, but depending on the pitch
range you have selected, greater precision may be possible.
When changing pitch, the BPM and pitch will also be shown
temporarily on the LCD to 2 decimal places, allowing more
precise adjustment:
[ 100.00 BPM]
[ +0.00% >>]
Safe pitch:
~~~~~~~~~~~
Sometimes the software pitch may not match the actual physical
hardware pitch slider position on the DMC-2.
This can happen if you use the auto BPM feature, any of the
auto-mixing features or simply adjust the on-screen slider
with the mouse, keyboard or another controller.
To prevent a sudden jump in pitch when you move the physical
pitch slider, safe pitch will enable if the physical slider
does not match the software slider position.
When this happens, you will see the following flashing on the
LCD display:
[!PITCH! Move] [!PITCH! Move]
[ Down: 3] [ Up: 7]
Simply move the slider in the indicated direction and the
number will decrease. Once the correct position is reached,
the message will disappear and you will be able to adjust
the pitch as normal.
You can optionally override the safe pitch feature simply
by holding down [WHEEL MODE] and moving the pitch slider.
Fine pitch adjustment:
~~~~~~~~~~~~~~~~~~~~~~
Holding [PITCH ADJUST] and moving the pitch slider will
adjust the pitch in the smallest steps possible, allowing
very fine adjustment of pitch for manual beatmatching.
The adjustment will be shown on the LCD display to two
decimal places:
[ 100.00 BPM]
[ +0.00% >>]
Holding [PITCH ADJUST] and pressing [-]/[+] will adjust the
pitch by -/+ 1 step.
NOTE: Both of these actions will result in the software
pitch not matching the hardware slider position and
the 'safe pitch' feature being activated if enabled.
Smooth pitch reset:
~~~~~~~~~~~~~~~~~~~
Holding [PITCH ADJUST] and pressing [KEY LOCK] will perform
an automatic smooth pitch reset back to 0.0%. The following
will be shown in the display:
[Pitch Reset:]
[ +0.00% >>]
You can cancel the pitch reset before it's completed by
pressing [PITCH ADJUST] + [KEY LOCK] again.
[Pitch Reset:]
[ = Off]
[-]/[+] Performs a pitch bend while the button is held down. This
allows you to temporarily speed up or slow down the song
to align the beats.
The pitch bend is incremental - The longer you hold the
button, the more pitch bend is applied. The pitch will
jump back to normal as soon as the button is released.
The amount of pitch bend is shown in the LCD display:
[ Pitch Bend:]
[ +1]
[KEY LOCK] Pressing and releasing [KEY LOCK] will enable or disable
key lock (Master tempo), which allows you to adjust the
song's speed using the pitch slider without any change
in pitch.
With key lock enabled, you can also pitch bend without an
audible change in pitch.
When key lock is enabled, KEY and the padlock symbol will
be shown on the display and the [KEY LOCK] button will be
illuminated. You will also see the following tempoarily
on the LCD display:
[ Key Lock:] [ Key Lock:]
[ = On] [ = Off]
Holding [KEY LOCK] and pressing [-]/[+] or turning the
parameter knob will adjust the key of the song down/up by 1
semitone. The adjustment will be shown in the display as
(KEY +0), and also temporarily on the LCD display:
[ Key Adjust:] (KEY +1)
[ +1.00]
You can also fine adjust the key by holding [KEY LOCK] and
turning the jogwheel. The following will be shown on the
LCD display:
[ Key Adjust:] (KEY -2)
[ -2.12]
NOTE: When adjusting the key, the adjustment may initially
'jump' by an amount greater than 1.00 (1 semitone.)
This will happen if the pitch is adjusted from 0.0%
without key lock active, which will cause the key of
the song to be changed (E.g: +6.0% pitch is roughly
an increase of 1 semitone.)
The mapper will take this into account automatically
so that you can always change the key up/down from
the current key of the song.
[SMART] Enables or disables smart loop (Automatically adjusts the
length of manual loops to create a seamless loop.)
[ Smart Loop:] [ Smart Loop:]
[ = On] [ = Off]
Loop Buttons Triggers beat loops of the appropriate length. The appropriate
button lights up when a loop of that length is currently
active.
[Loop Active:]
[ = 2 beats]
Holding [WHEEL MODE] and pressing loop buttons will trigger
loops of twice the length (E.g: [WHEEL MODE] + [8] will
trigger a 16 beat loop.)
Pressing [LOOP OUT] or triggering the same length beat loop
again will exit the loop.
[ Loop:]
[ -> Exit]
The functions of the loop buttons can be optionally customised
via user parameters. You can change the assigned loop lengths
or even change them into additional hot cue buttons. When used
as cue buttons, holding down [WHEEL MODE] will set the cue
point.
The loop buttons can also be used to directly trigger effects,
samples and video effects. Please see the appropriate sections
below for further details.
[LOOP IN] Sets the loop start point. The button will illuminate to
show that the loop start point has been set.
[ Loop:]
[ In -> Set]
Holding [WHEEL MODE] and pressing [LOOP IN] will perform a
'reloop' function and jump back to the start of the loop, if
a loop is currently active. If a loop is not active, the
last loop will be re-activated (If previously set.)
[ Loop:]
[ <<< Reloop]
[LOOP OUT] Sets the loop end point and activates the loop. The button
will illuminate to indicate that the loop end point has been
set and the loop is now active.
[Loop Active:]
[ -> Out Set]
Each time the loop loops, the [LOOP IN] and [LOOP OUT] buttons
will flash.
To exit the loop, press [LOOP OUT] again.
[ Loop:]
[ -> Exit]
Holding down [WHEEL MODE] and pressing [LOOP OUT] will always
set/change the loop end point.
[BACK BEAT] Jumps back by 1 beat. If [WHEEL MODE] is held, jumps back by 4
beats.
[ Back Beat:] [ Back Beat:]
[ << 1 beat] [ << 4 beats]
Alternative [BACK BEAT] functions:
~~~~~~~~~~~~~~~~~~~~~~~~~~~~~~~~~~
Holding down [PITCH ADJUST] and pressing [BACK BEAT] will
toggle the [BACK BEAT] button between normal back beat
function, a separate reloop button or the equivalent of
pressing the parameter knob (Useful for triggering effects,
samples, etc.)
[ Back Beat:] [ Back Beat:] [ Back Beat:]
[ = Reloop] [= Param Knob] [ = Back Beat]
[HOT1] Sets or triggers hot cue points 1 or 2.
[HOT2]
If the cue point is not currently set (The button is not
illuminated), it will be set.
[ Set Hotcue:]
[ = 1]
Otherwise playback will jump to the appropriate cue point
(This can be used to create a stutter effect.) If the song
is not playing, playback will be started.
[Goto Hotcue:]
[ = 2]
You can forcefully set the cue point (Regardless of whether
it's currently set or not) by holding down [PITCH ADJUST] and
pressing [HOT1] or [HOT2] appropriately.
You can also set/trigger hot cue points 3 and 4 by holding
down [WHEEL MODE] and pressing [HOT1] or [HOT2].
While [WHEEL MODE] is held down, [HOT1] will illuminate to
show the status of hot cue point 3. It's not possible to
currently show the status of hot cue point 4.
[SYNC] If the song is not playing, beatlock will be temporarily
activated, automatically matching the BPM of the other deck.
[ Sync:]
[ Match BPM]
If the song is playing, the beats will be automatically
smoothly matched.
[ Sync:]
[ Match Beats]
If [WHEEL MODE] is held, the beats will be synchronised. If
the song is not playing, playback will be started.
[ Sync:]
[ Sync. Beats]
Beatlock:
~~~~~~~~~
Holding [PITCH ADJUST] and pressing [SYNC] enables beatlock.
[ Beatlock:] [ Beatlock:]
[ = On] [ = Off]
The [SYNC] button remains illuminated when beatlock is active.
[AUTOMIX] Double-clicking this button will instantly mix in the song on
the other deck. Playback will be started automatically and
the audio and video will be automatically crossfaded.
[Video > -210] [Audio > +210]
[[_____##___]] [[_____##___]]
When [AUTOMIX] is held, the jogwheel can be used to perform
manual video crossfades, regardless of the current jogwheel
mode.
[Video < +451]
[[_____###__]]
Holding down [WHEEL MODE] and [AUTOMIX] will toggle automixing
from the playlist on/off.
[ Automix:] [ Automix:]
[ = On] [ = Off]
[TIME DISPLAY] Pressing and releasing [TIME DISPLAY] toggles between showing
time remaining, elapsed and total playing time on the LCD
display.
[Time Display] [Time Display] [Time Display]
[ = Elapsed] [ = Remaining] [ = Total]
'ELAPSED', 'REMAIN' or 'TOTAL' are also shown appropriately
under the MM:SS:FF time display.
Song Information Display:
~~~~~~~~~~~~~~~~~~~~~~~~~
Holding [WHEEL MODE] and pressing [TIME DISPLAY] toggles the
song information display between the following formats:
Line 1: Line 2:
Song progress bar Artist - Title (Comment)
Artist Title
Artist - Title Comment
[[___#######]] [Artist ] [Artist-Title]
[Artist-Title] [Title (Comme] [Comment ]
Time/date Display:
~~~~~~~~~~~~~~~~~~
Pressing and keeping [TIME DISPLAY] held for more than 1 second
will temporarily show the current time and date, e.g:
[02 Mar 2007 ]
[10:34.12 pm ]
Beat position reset:
~~~~~~~~~~~~~~~~~~~~
You can optionally reset the beat/bar position to 1/1 by
holding down [TIME DISPLAY] and pressing [SYNC].
[ Beat Graph:]
[ Start Reset]
The beat position is used by the beat/bar circles in the LCD
displays and the walking beat graph if the LED bar graphs have
been set to this mode.
[PITCH ADJUST] Pressing and releasing [PITCH ADJUST] will match the BPM of
the song in the other deck.
This button is also used in combination with other buttons to
perform various functions (See below.)
Brake start/stop:
~~~~~~~~~~~~~~~~~
Holding down [PITCH ADJUST] and pressing [PLAY] toggles brake
start for this button on/off. When the song is paused, the
[PLAY] button flashes to indicate the brake start is active.
[Brake Start:] [Brake Start:]
[ = On] [ = Off]
Holding down [PITCH ADJUST] and pressing [STOP] toggles brake
stop for this button on/off. When the song is playing, the
[PAUSE] button flashes to indicate the brake stop is active.
[ Brake Stop:] [ Brake Stop:]
[ = On] [ = Off]
When active, these spin up or spin down the song similar to
turning the power on/off on a vinyl record deck when [PLAY]
and/or [PAUSE] are pressed.
[Brake Start:] [ Brake Stop:]
[[####______]] [[___#######]]
The brake start and stop times can be adjusted via user
parameters. By default these are 1 beat and 4 beats
respectively.
BPM display:
~~~~~~~~~~~~
Holding [PITCH ADJUST] and pressing [TIME DISPLAY] will toggle
the BPM display on each deck on/off. If you prefer to
beatmatch by ear or are learning this skill, you may prefer
to turn the BPM display off.
[BPM Display:] [BPM Display:]
[ = Off] [ = On]
Timecode Control:
~~~~~~~~~~~~~~~~~
Holding [PITCH ADJUST] and pressing [FLDR] will toggle
timecode control on/off. This is useful when using the
DMC-2 in conjunction with timecode vinyls or CD's.
[ Timecode:] [ Timecode:]
[ = On] [ = Off]
When timecode control is on, the [CD] symbol will be displayed
in the top-left of the LCD display.
Timecode Bypass:
~~~~~~~~~~~~~~~~
Holding [PITCH ADJUST] and pressing [FILE] will toggle timecode
bypass on/off, allowing ordinary vinyl or CD's to be played on
your decks.
[ Timecode:] [ Timecode:]
[ Bypass = On] [Bypass = Off]
When timecode bypass is on, the [CD] symbol will flash in the
top-left of the LCD display and the following will be shown on
the LCD display:
[! Timecode !]
[!! Bypass !!]
Adjust volume using the pitch slider:
~~~~~~~~~~~~~~~~~~~~~~~~~~~~~~~~~~~~~
If this feature is enabled via user parameters, pressing and
releasing [PITCH ADJUST] will toggle the pitch slider between
pitch and volume, allowing you to adjust the volume of the
deck by moving the pitch slider.
[PitchSlider:] [PitchSlider:]
[ = Volume] [ = Pitch]
The 'safe' pitch feature will be used to allow you to move
the slider to the correct position when toggling between the
two modes.
[!PITCH! Move] [ !VOL! Move]
[ Down: 3] [ Up: 4]
User parameters mode:
~~~~~~~~~~~~~~~~~~~~~
Holding [WHEEL MODE] and pressing [PITCH ADJUST] will enter
user parameters mode, which allows you to adjust a number
of options to suit your preferences.
For further details, see the User Parameters section below.
LCD displays:
~~~~~~~~~~~~~
The LCD display for each deck is arranged as follows:
.---------------------------------------.
| TRACK " > MM : SS : FF BPM |
| TOTAL CUE Elapsed Remain Total |
| (KEY +0) |
| HOT HOT [Text Line 1 ] |
| ( 1 ) ( 2 ) [Text Line 2 ] PITCH |
`---------------------------------------'
Various useful information is shown on the LCD display, allowing you full
control without looking at your computer or laptop screen. Thanks to the
text display, you will find that you can perform most functions without
ever needing to look at or touch your computer/laptop.
The text lines are used to display the current song artist and title, along
with status information for various functions as you perform them on the DMC-2.
The text will scroll left/right if it's too long to fit the width of the
display, allowing you to read the full text.
[ABBA ] [ABBA ]
[Dancing Quee] [ancing Queen]
" > CUE show the song playback status - " is paused, > is playing and CUE is
cued at the current cue point (1-3 only.)
MM : SS : FF shows the time elapsed, remaining or total time (As indicated by
the words 'Elapsed', 'Remain' or 'Total') in minutes, seconds and frames.
When 10 seconds or less playing time is remaining (Regardless of time display
mode), a warning will be shown:
[Time Remain:]
[<< 5.00 secs]
BPM and PITCH display the song's Beats Per Minute and the pitch adjustment
respectively.
(KEY +0) shows the current key lock (Master tempo) status and the key
adjustment in semitones.
( 1 ) and ( 2 ) indicate whether hot cue points 1 and 2 are currently set,
indicating that the HOT1 and HOT2 buttons can be used to jump to them.
The 4-segment circles around ( 1 ) and ( 2 ) indicate the current beat number
(1-4) and bar (1-4) respectively. The current beat and bar are determined
using the CBG (Computer Beat Grid.) These are the small and large squares
underneath the on-screen waveform.
TRACK and TOTAL display various information depending on which parameter knob
mode is currently being used. See the description of each mode for further
details.
Bar Graphs:
~~~~~~~~~~~
.---------------.
| |
| [ ] [ ] [ ] |
| [ ] [ ] [ ] |
| [ ] [ ] [ ] |
| [ ] [ ] [ ] |
| |
`---------------'
In the centre of the DMC-2 there is an LED bar graph section. Holding down
[PITCH ADJUST] and pressing [AUTOMIX] toggles the graph between the following
modes (The default is VU meter):
[ Bar Graph:] [ Bar Graph:] [ Bar Graph:]
[ = Off] [ = VU Meter] [= Beat Graph]
Off Turns the bar graph off.
VU Meter Displays a VU meter for each deck (Default.)
Beat Graph Displays the current beat number (1-4) for each deck, based on
the CBG (COmputer Beat Grid.)
The white LED in the middle row will be illuminated when both
the left and right beat numbers are equal, allowing you to
visually see when both decks are in sync with each other.
The function is similar to the 'Beat Keeper' function on
Numark CD players.
Wheel Modes:
~~~~~~~~~~~~
The jogwheel has four different modes that affect its behaviour and functions.
To cycle through these modes, simply press and release the [WHEEL MODE] button.
The LCD display will show the selected mode:
[Wheel Mode: ] [Wheel Mode: ] [Wheel Mode: ] [Wheel Mode: ]
[Normal ] [Scratch ] [Search ] [Param/Browse]
The [WHEEL MODE] and [SCRATCH] (Above jogwheel) LED's also indicate the current
selected mode as follows:
[WHEEL MODE] [SCRATCH]
Normal Unlit Unlit
Scratch Lit Lit
Search Fast Flash Unlit
Param/Browse Slow Flash Unlit
Normal While the song is paused, the jogwheel cues in the same way as
a vinyl record, allowing you to find and set your cue point.
You can also scratch too, just as you would on a vinyl deck.
[ >>> Cue:] [ <<< Cue:]
[ +125] [ -56]
NOTE: If you prefer frame cueing rather than vinyl scratch,
this can be optionally enabled via user parameters.
When the song is playing, the jogwheel will perform a fine
pitch bend, allowing you to fine tune your beat match. The
faster you move the jogwheel, the greater the effect.
[ Pitch Bend:]
[ +72]
You can force the jogwheel to scratch by holding down the
[WHEEL MODE] button and moving the jogwheel. If you release
the [WHEEL MODE] button, the scratch will continue until the
jogwheel stops moving. The following is shown in the LCD
display when scratching (The arrows indicate the direction):
[>>> Scratch:] [<<< Scratch:]
[ +256] [ -129]
To perform a spinback, simply hold [WHEEL MODE] and spin the
jogwheel in reverse. Playback will automatically pause once
the jogwheel stops moving. The following will be shown in
the display when the pause feature activates:
[<<< Scratch:]
[ PAUSE: +1]
Scratch When this mode is selected, the jogwheel will always scratch,
even when the song is playing.
[>>> Scratch:] [<<< Scratch:]
[ +256] [ -129]
Search While the song is paused, the jogwheel will allow you to
rapidly search through the song. This allows you to move
to a particular positon in the song very quickly.
When searching, the song position is shown graphically in
the LCD display:
[Search>40.2%] [Search<31.3%]
[[####______]] [[###_______]]
Holding [WHEEL MODE] will enable normal scratch, allowing you
to fine-tune the song position.
[>>> Scratch:] [<<< Scratch:]
[ +256] [ -129]
Param/Browse Allows you to adjust parameters of the current selected
parameter knob mode.
In folder/file browsing modes, this allows you to browse
files using the jogwheel.
You can temporarily force Param/Browse mode from any other
jogwheel mode by holding down [FX SAMPLER] or [PITCH ADJUST]
and moving the jogwheel.
Audio/video crossfading:
~~~~~~~~~~~~~~~~~~~~~~~~
The audio and video buttons in the centre of the DMC-2 can be used to perform
audio and video crossfades.
Press one of the buttons to start an audio or video crossfade in the
appropriate direction. You can stop the crossfade at any point by
pressing the same direction button again.
The position of the audio and video crossfaders will be shown on the LCD
display graphically:
[Video < -650] [Audio > +210]
[[_####_____]] [[_____##___]]
Holding down [WHEEL MODE] and pressing an audio or video crossfade button will
perform an instant crossfade to the appropriate side.
Pressing both left and right audio or video crossfading buttons will crossfade
to the centre position.
Holding [PITCH ADJUST] and pressing one of the audio fading buttons will toggle
the mode of these buttons between audio, alternative video crossfader or off.
The alternative video crossfader allows for video crossfading at a different
speed, which can be via user parameters. This feature is especially useful
to external mixer users who do not need software audio crossfading.
[Audio Xfade:] [Audio Xfade:] [Audio Xfade:]
[= Alt. Video] [ = Off] [ = Audio]
File and Folder Browsing:
~~~~~~~~~~~~~~~~~~~~~~~~~
Pressing [FLDR] or [FILE] chooses either folder or file browsing mode
appropriately, allowing you to browse through your files/folders either
using the parameter knob or optionally using the jogwheel.
The [FLDR] or [FILE] LED to the right of the LCD display will illuminate
appropriately when file/folder browsing is enabled.
The following information will be shown on the LCD display temporarily
when [FLDR] or [FILE] is pressed or held:
[Folder: ] [File: ]
[Folder Name ] [Artist-Title]
NOTE: Folder and file names will only be shown on the LCD displays and
the sidelist functions will only work if you are using VirtualDJ
or Numark Cue v5.0 or above.
Turn the parameter knob left/right to browse through your files and folders.
Holding down [WHEEL MODE] and turning the parameter knob will browse by 10,
allowing you to browse through a long list of files more quickly.
[<< Folder: ] [>> Artist ]
[Folder Name ] [Artist-Title]
You can also browse files using the jogwheel in Param/Browse jogwheel mode,
or by holding down [FX SAMPLER] or [PITCH ADJUST] and moving the jogwheel.
To view the full artist and/or title (If these do not fit into the display),
simply stop moving the parameter knob/jogwheel and the artist and/or title
will scroll.
Pressing the parameter knob will either load the selected file or
expand/collapse the selected folder, depending on whether you are browsing
files or folders.
[<> Folder: ] [Loading... ]
[Folder Name ] [Artist - Ttl]
NOTE: Playback must be paused for you to load a song, otherwise you will
see the following message:
[Load Error: ]
[Song Playing]
You can add the selected song to the playlist by holding down [WHEEL MODE]
and pressing the parameter knob. Alternatively, you can add the song to the
sidelist by holding down [TIME DISPLAY] and pressing the parameter knob.
The following will be shown on the LCD display:
[To Playlist:] [To Sidelist:]
[Artist - Ttl] [Artist - Ttl]
You can also browse songs in the playlist. To switch to the playlist, hold down [WHEEL MODE] and press [FILE]. The [FILE] LED will flash to indicate
that playlist browsing is active. To load the selected song from the playlist,
press the parameter knob.
[Playlist: ] [Loading... ]
[Artist-Title] [Artist - Ttl]
The sidelist can also be browsed too. Simply hold down [TIME DISPLAY] and
press [FILE]. The [FILE] LED will flash rapidly to indicate when sidelist
browsing is active. To load the selected song from the sidelist, press the
parameter knob.
[Sidelist: ] [Loading... ]
[Artist-Title] [Artist - Ttl]
Holding [FX SAMPLER] and pressing the parameter knob will take you to the
database search box, allowing you to type in your search query using your
keyboard and browse the results without needing to click on this first.
[ Search:] [File: ]
[ = On] [Artist-Title]
Parameter Knob Modes:
~~~~~~~~~~~~~~~~~~~~~
A number of parameters and functions can be performed using the parameter
knob. These are:
Mode: Button: Description:
~~~~~ ~~~~~~~ ~~~~~~~~~~~~
Folder FLDR Browse folders ([FLDR] LED lit.)
File FILE Browse files ([FILE] LED lit.)
Cue Points SMART Set/delete cue points.
Effects 1/8 Select and trigger audio effects ([FX] LED lit.)
Video 1/4 Select and triger video effects/transitions.
Sampler 1/2 Select and trigger samples ([SMPL] LED lit.)
Loop Adjust 1 Adjust the loop length or move the loop.
ClipBank 2 Select and trigger video clips.
Mixer 4 Adjust software mixer parameters such as volume, etc.
Folder and File modes are selected by pressing either [FLDR] or [FILE]
appropriately.
Pressing and releasing [FX SAMPLER] will cycle through each of the other modes
in turn.
Holding [FX SAMPLER] and turning the parameter knob allows you to choose the
next or previous mode.
[File: ] [Folder: ] [Cue Points: ]
[Artist-Title] [Folder Name ] [ = 1]
[Effect #1: ] [Video: #Cube] [Sample #1: ]
[#Flanger ] [#Boom ] [#Siren ]
[#Video Clip:] [Loop Adjust:] [Volume: 80% ]
[ = 3] [ = 4 beats] [[########__]]
Holding [FX SAMPLER] and pressing a loop button as described above will allow
you to directly choose a mode, e.g: [FX SAMPLER] + [1/8] chooses Effects.
Holding [WHEEL MODE] and pressing [FX SAMPLER] will take you to the default
mode, which is normally Cue Points. You can optionally change the default
mode via user parameters.
Unless otherwise specified, the current selected cue point number is shown in
the large digits to the top-left of the LCD display and the current loop length
is shown in the small digits below these (NOTE: 25 = 1/4, 50 = 1/2, 125 = 1/8)
Folder and File:
~~~~~~~~~~~~~~~~
Allows you to browse folders and files. These modes are described in the
File and Folder Browsing section above.
Cue Points:
~~~~~~~~~~~
Allows you to set, go to and delete cue points. Also allows you to adjust the
CBG (Computer Beat Grid.)
The current selected cue point number is shown in the large digits to the
top-left of the LCD display and the current loop length is shown in the small
digits below these (NOTE: 25 = 1/4, 50 = 1/2, 125 = 1/8)
Turning the parameter knob will select the current cue point.
[ Cue Point:]
[ = 2]
Holding [WHEEL MODE] and pressing the parameter knob will set the cue point at
the current song position.
[ Set Cue:]
[ = 2]
Pressing the parameter knob will change the song position to the current
selected cue point.
[ Goto Cue:]
[ = 2]
Holding [PITCH ADJUST] and pressing the parameter knob will delete the current
selected cue point.
[ Delete Cue:]
[ = 2]
Holding [WHEEL MODE] and turning the parameter knob will adjust the CBG
(Computer Beat Grid) 4/4 beat starting position.
[Adjust CBG4:]
[ +2]
When the jogwheel is in Param/Browse mode (Or [FX SAMPLER] or [PITCH ADJUST]
is held while moving the jogwheel), moving the jogwheel will adjust the CBG
beat position, allowing you to make appropriate adjustments if it does not
line up with the beats (Or first downbeat) correctly.
[ Adjust CBG:]
[ -102]
Effects:
~~~~~~~~
Allows you to choose, activate/de-activate and adjust the parameters of audio
effects. The [FX] LED will be illuminated when Effects mode is selected.
The current effect number is shown in the large digits to the top-left of the
LCD display and the current FX slider/button number is shown in the small
digits below these.
When Effects mode is selected, the on-screen browser menu screen will
automatically change to effects. This can optionally be disabled via
user parameters.
When in Effects mode, holding down [FX SAMPLER] will show the current selected
effect name (Hold the button down for more than 1 second to prevent changing
to the next mode.)
[Effect #1: ]
[#Backspin ]
A square (Stop) is shown when the effect is inactive and right triangle (Play)
is shown when the effect is active. The [FX] LED will also flash when the
current selected effect is active.
Turning the parameter knob will choose an effect.
[Effect #4: ]
[#Flanger ]
Pressing the parameter knob will activate or de-activate the effect.
[Effect On: ] [Effect Off: ]
[>Flanger ] [#Flanger ]
You can also directly trigger effects #1-#8 from ANY mode by holding down
[AUTOMIX] and pressing the loop buttons appropriately ([SMART] = #1,
1/8 = #2, 1/4 = #3, etc.)
Holding down [TIME DISPLAY] and turning the parameter knob will select the
current effect button number and pressing the parameter knob will press the
selected button.
[ FX Button:]
[ = 2]
Holding down [PITCH ADJUST] and turning the parameter knob will select the
current effect parameter slider to adjust.
[ FX Slider:]
[ = 2]
When the jogwheel is in Param/Browse mode (Or [FX SAMPLER] or [PITCH ADJUST]
is held while moving the jogwheel), the current selected parameter slider of
the current effect will be adjusted.
[Sldr 2: 61% ]
[[######____]]
Video:
~~~~~~
Allows you to choose and activate/de-activate video effects and transitions.
Also allows the video effect parameter sliders to be adjusted and buttons
pressed.
The current video effect number is shown in the large digits to the top-left of
the LCD display and the current video transition number is shown in the small
digits below these.
When Video mode is selected, the on-screen browser menu screen will
automatically change to effects. This can optionally be disabled via
user parameters.
NOTE: Video effect and transition names will only be shown on the LCD
displays if you are using VirtualDJ/Numark Cue v5.0 rev 4 or above.
When in Video mode, holding down [FX SAMPLER] will show the current selected
video transition and video effect name (Hold the button down for more than 1
second to prevent changing to the next mode.)
[Video: #Cut ]
[#Boom ]
A square (Stop) is shown when the video effect and/or transition is inactive
and right triangle (Play) is shown when the video effect/transition is active.
Turning the parameter knob will choose a video effect:
[Vid. FX #2: ]
[#Strobe ]
Pressing the parameter knob will activate or de-activate the effect.
[Vid. FX On: ] [Vid. FX Off:]
[>Strobe ] [#Strobe ]
NOTE: Choosing video effect #0 will enable random video effects. This will
choose a new video effect at random each time you activate and
de-activate the current video effect by pressing the parameter knob.
[Vid. FX #0: ]
[#Random ]
You can also directly trigger video effects #1-#8 from ANY mode by holding
down [AUTOMIX] and pressing the loop buttons appropriately ([SMART] = #1,
1/8 = #2, 1/4 = #3, etc.)
Holding down [WHEEL MODE] and turning the parameter knob will choose a video
transition:
[Trans. #2: ]
[#Cube ]
Holding down [WHEEL MODE] and pressing the parameter knob will activate or
de-activate the video transition.
[Trans. On: ] [Trans. Off: ]
[>Cube ] [#Cube ]
NOTE: Choosing transition #0 will enable random video transitions. This will
choose a new transition at random each time you perform a video
crossfade, giving a variety of different transitions automatically
without you needing to change the transition manually.
[Trans. #0: ]
[#Random ]
Holding down [TIME DISPLAY] and turning the parameter knob will select the
current video effect button number and pressing the parameter knob will
press the selected button.
[ VFX Button:]
[ = 2]
Holding down [PITCH ADJUST] and turning the parameter knob will select the
current video effect parameter slider to adjust.
[ VFX Slider:]
[ = 2]
When the jogwheel is in Param/Browse mode (Or [FX SAMPLER] or [PITCH ADJUST]
is held while moving the jogwheel), the current selected parameter slider of
the current video effect will be adjusted.
[Sldr 2: 61% ]
[[######____]]
Sampler:
~~~~~~~~
Allows you to choose, activate/de-activate, record and adjust the volume of
samples. The [SMPL] LED will be illuminated when Sampler mode is selected.
The sample number is shown in the large digits to the top-left of the LCD
display and the current loop length is shown in the small digits below
these (NOTE: 25 = 1/4, 50 = 1/2, 125 = 1/8)
When Sample mode is selected, the on-screen browser menu screen will
automatically change to samples. This can optionally be disabled via
user parameters.
When in Sampler mode, holding down [FX SAMPLER] will show the current selected
sample name (Hold the button down for more than 1 second to prevent changing
to the next mode.)
[Sample #1: ]
[#Siren ]
A square (Stop) is shown when the sample is inactive and right triangle (Play)
is shown when the sample is active. The [SMPL] LED will also flash when the
current selected sample is active.
Turning the parameter knob will choose a sample.
[Sample #2: ]
[#Horn ]
Pressing the parameter knob will activate or de-activate the sample.
[Sample On: ] [Sample Off: ]
[>Horn ] [#Horn ]
Holding down [WHEEL MODE] and pressing the parameter knob will activate the
sample or re-activate it from the start it if it's already active, creating
a stutter effect.
You can also directly trigger samples #1-#8 from ANY mode by holding down
[PITCH ADJUST] and pressing the loop buttons appropriately ([SMART] = #1,
1/8 = #2, 1/4 = #3, etc.)
When the jogwheel is in Param/Browse mode (Or [FX SAMPLER] or [PITCH ADJUST] is
held while moving the jogwheel), the volume of the current selected sample will
be adjusted.
[SplVol: 70% ]
[[#######___]]
To record a sample, first choose the sample number you would like to record
the sample to. Once this has been done, hold down [PITCH ADJUST] and turn
the parameter knob to select the recording mode.
[ Sample Rec:] [ Sample Rec:] [ Sample Rec:]
[ Jingle -> 7] [ Loop -> 7] [ = Off]
If 'Jingle' has been selected, a jingle (Non-looping sample) will be recorded.
Press the parameter knob to start recording and again to stop recording.
[Recording...] [ Recorded:]
[ Jingle -> 7] [ Jingle -> 7]
If 'Loop' has been selected, a looping sample will be recorded. If no loop
is active, a default loop of 4 beats will be recorded from the current song
position, otherwise the current active loop will be recorded. Press the
parameter knob to record the loop.
[ Recorded:]
[ Loop -> 7]
Once the sample has been recorded, recording mode will automatically be
disabled. Pressing the parameter knob will play the sample you recorded
as normal.
Loop Adjust:
~~~~~~~~~~~~
Allows you to adjust the length of the current loop or move the loop. Also
allows you to pre-select a loop length in beats and activate that loop.
The current selected cue point number is shown in the large digits to the
top-left of the LCD display and the current loop length is shown in the small
digits below these (NOTE: 25 = 1/4, 50 = 1/2, 125 = 1/8)
By default, turning the parameter knob will double or halve the loop length,
depending on which way the parameter knob is turned. If a loop is currently
active, the length of the loop will be changed in real-time.
[Loop Length:]
[ = 8 beats]
Holding down [WHEEL MODE] and turning the parameter knob will increase/decrease
the loop length by 1 beat.
Pressing the paramater knob will activate or de-activate the loop. When the
loop is inactive, you can pre-select a loop length by turning the parameter
knob. Pressing the parameter knob will then activate a loop of that length.
Holding down [WHEEL MODE] and pressing the parameter knob will toggle the
between adjusting the loop length and moving the loop.
[Loop Adjust:] [Loop Adjust:]
[ = Length] [ = Move]
In loop move mode, turning the parameter knob will move the loop left/right
by 1 beat. Holding down [WHEEL MODE] and turning the parameter knob will
move the loop left/right by 4 beats.
[ Loop Move:] [ Loop Move:]
[ >> +1 beat] [ << -4 beats]
When the jogwheel is in Param/Browse mode (Or [FX SAMPLER] or [PITCH ADJUST] is
held while moving the jogwheel), the loop length or position (As appropriate
for the current selected mode) will be fine adjusted.
[Loop Length:] [ Loop Move:]
[ +100] [ << -324]
ClipBank:
~~~~~~~~~
Allows you to choose and trigger video clips using the ClipBank plugin in
VirtualDJ/Numark Cue 5.0 and above.
The current selected video clip number is shown in the large digits to the
top-left of the LCD display and the current loop length is shown in the small
digits below these (NOTE: 25 = 1/4, 50 = 1/2, 125 = 1/8)
NOTE: Version v1.1 or later of the ClipBank plugin is required for this
mode to function correctly.
Turning the parameter knob will select the video clip.
[#Video Clip:]
[ = 2]
Pressing the parameter knob will activate or de-activate the video clip.
[ >Clip On:] [ #Clip Off:]
[ = 2] [ = 2]
Mixer:
~~~~~~
Allows you to manipulate the internal software mixer, making it possible for
you to mix without the use of an external mixer (Mobile DJ's using the DMC-2
stand-alone may find this useful.)
The current selected cue point number is shown in the large digits to the
top-left of the LCD display and the current loop length is shown in the small
digits below these (NOTE: 25 = 1/4, 50 = 1/2, 125 = 1/8)
Holding down [PITCH ADJUST] and turning the parameter knob chooses the
parameter that will be adjusted (By default, Volume/Pitch):
* Volume/Pitch (Adjusts the opposite of the current pitch slider mode (If
the slider is set to adjust pitch, the knob will adjust
volume and vice-versa.))
* Volume, Pitch, Gain
* Bass EQ, Medium EQ, High EQ
* Bass Crossfader, Medium Crossfader, High Crossfader
* Mic Volume, Headphone Volume, Headphone Mix, Master Volume
* Audio Crossfader, Video Crossfader
[Mixer: ] [Mixer: ] [Mixer: ] [Mixer: ]
[ = Vol/Pitch] [ = Gain] [= Bass Xfade] [= H/P Volume]
Turning the parameter knob will adjust the current parameter. Holding
[WHEEL MODE] and turning the parameter knob will fine adjust the parameter.
When the jogwheel is in Param/Browse mode (Or [FX SAMPLER] or [PITCH ADJUST]
is held while moving the jogwheel), the chosen parameter will be adjusted.
Depending on the speed that the jogwheel is moved, both fine and course
adjustments can be made to any parameter.
[Volume: 80% ] [Pitch: +4.07] [Gain: 75.1% ]
[[########__]] [[_____###__]] [[###_|____] ]
[Bass: 50% ] [Med: 75% ] [High: 125% ]
[[##__|____] ] [[###_|____] ] [[######___] ]
[Bass < -100 ] [Med > +230 ] [High < -700 ]
[[____#_____]] [[_____##___]] [[_####_____]]
[Mic Vol 70% ] [H/P Vol 50% ] [H/P Mix 75% ] [Master: 50% ]
[[#######___]] [[#####_____]] [[#######___]] [[#####_____]]
[Audio > +490] [Video < -350]
[[_____###__]] [[___##_____]]
Pressing the parameter knob will perform the following functions:
* Pitch - Resets to 0.00%
* Volume or microphone volume - Toggles the mute function.
* Bass/Medium/High EQ - Toggles the kill function.
* Crossfaders, gain or headphone mix - Resets to the centre position.
[High: KILL ] [High: 100% ]
[[____|____] ] [[#####____] ]
[Volume MUTE ] [Volume 80% ]
[[__________]] [[########__]]
Holding down [PITCH ADJUST] and pressing the parameter knob toggles between
an alternative parameter (By default, Gain), allowing you to easily toggle
between and adjust two different parameters.
[Mixer Alt.: ] [Mixer: ]
[ = Gain] [ = Vol/Pitch]
User Parameters:
~~~~~~~~~~~~~~~~
User parameters mode allows you to adjust a number of options and settings of
the DMC-2 mapper to suit your preferences. To enter user parameters mode,
hold down [WHEEL MODE] and press [PITCH ADJUST].
[ !! User !! ]
[ Parameters ]
When in user parameters mode, the [FLDR], [FILE], [FX] and [SMPL] LED's will
all flash simultaneously.
The parameter name and current value is shown on the LCD display. The
parameter name is followed by help text that describes the function of the
current selected parameter (The text will scroll.)
[Key Lock - S] [Sets whether] [key lock wil] [l be enabled]
[ = Off] [ = Off] [ = Off] [ = Off]
Turning the parameter knob browses through each of the available user
parameters. The large digits to the top-left of the LCD display show
the current selected parameter number.
Pressing the parameter knob will allow you to change the parameter setting.
A * will be shown to the left of the parameter name when adjusting.
[*Key Lock ]
[ = Off]
Turning the parameter knob will change the value. Holding down [WHEEL MODE]
and turning the parameter knob will adjust the value by +/- 10 (Or 1.0 for
decimal values.)
[*Key Lock ] [*Auto Video ] [*Scroll Paus]
[ = On] [ = 4] [ = 2.1]
When the jogwheel is in Param/Browse mode (Or [FX SAMPLER] or [PITCH ADJUST]
is held while moving the jogwheel), the current parameter can be adjusted
using the jogwheel.
Pressing the parameter knob will assign and save the new value.
[Key Lock - S]
[ = On]
Alternatively, you cancel the new setting by holding down [WHEEL MODE] and
pressing the parameter knob.
While adjusting a parameter, you can reset the value back to the default
setting by holding [PITCH ADJUST] and pressing the parameter knob.
Parameters can also be optionally filtered by group. This makes it easier to
find and browse related parameters of a particular type, e.g: Deck, Display,
Jogwheel, etc.)
To select the parameter group, hold down [PITCH ADJUST] and press the
parameter knob. Turn the parameter knob to choose a group and then
press the parameter knob to select it.
[Param Group:] [Param Group:] [Param Group:]
[= All - Show] [= Deck - Sho] [= Display - ]
The small digits to the top-left of the LCD display show the current
selected parameter group number.
NOTE: The parameter group name will scroll to show its description.
To see all available parameters again, change the parameter group back to
'All'.
To exit user parameters mode, hold [WHEEL MODE] and press [PITCH ADJUST].
[ Saved User ]
[ Parameters ]
NOTE: Some user parameter changes may not take effect until the software
is closed and restarted.
Pitch calibration is set separately for each of the two sides (Decks)
of the DMC-2. Enter user parameters on the appropriate side to
calibrate the pitch of that deck (So that it reads 0.0% when locked
at the centre position.)
Posted Sat 28 Feb 09 @ 12:03 am
I recently took out my older dmc2 to replace my pcdj dac3 and the left side pitch fader is unresponsive. I've worked it up and down to make it catch and still nothing. Any ideas. Everything else works properly
Posted Sat 11 Aug 12 @ 3:15 pm
It's may be faulty. Please download HIDtrace and use it to verify that the DMC-2 is actually sending data for the left pitch slider.
Select the DMC-2 in both the input/output sections and then move the left pitch slider. If it's working normally, a page of data should be displayed and you should notice one of the bytes changing as you move the slider. If not, then unfortunately it is faulty and will need replacing/repairing.
Also, you have posted your message in a very old topic from 2009 for an obsolete VirtualDJ v5 hardcoded DLL mapper. These very old mappers are obsolete and no-longer supported. They have long since been replaced with VDJscript in VirtualDJ v6 and beyond. If you are using such an old version, we strongly recommend upgrading to the latest v7.0.5b from your Download Center.
In the latest version, you can customise the controller to suit your own preferences using VDJscript. Please see: http://www.virtualdj.com/wiki/How%20do%20I%20change%20the%20mapping%20for%20a%20button.html
Select the DMC-2 in both the input/output sections and then move the left pitch slider. If it's working normally, a page of data should be displayed and you should notice one of the bytes changing as you move the slider. If not, then unfortunately it is faulty and will need replacing/repairing.
Also, you have posted your message in a very old topic from 2009 for an obsolete VirtualDJ v5 hardcoded DLL mapper. These very old mappers are obsolete and no-longer supported. They have long since been replaced with VDJscript in VirtualDJ v6 and beyond. If you are using such an old version, we strongly recommend upgrading to the latest v7.0.5b from your Download Center.
In the latest version, you can customise the controller to suit your own preferences using VDJscript. Please see: http://www.virtualdj.com/wiki/How%20do%20I%20change%20the%20mapping%20for%20a%20button.html
Posted Mon 13 Aug 12 @ 4:37 am