Ακολουθεί ένας οδηγός με όλα τα βήματα που πρέπει να κάνουμε για μια επιτυχημένη μεταφορά της εγκατάστασης του VirtualDj από ένα υπολογιστή σε κάποιο άλλο, ή στην περίπτωση που θέλουμε να κάνουμε format στον υπολογιστή μας.
Ο οδηγός χωρίζεται σε 3 κύρια μέρη:
1. Στις εργασίες που πρέπει να γίνουν στον "παλιό" υπολογιστή, δηλαδή αυτόν στον οποίο υπάρχει ήδη εγκατεστημένο το πρόγραμμα και τρέχει κανονικά,
2. Στις εργασίες που πρέπει να γίνουν στον καινούργιο υπολογιστή (ή στον ίδιο υπολογιστή μετά το format)
3. Στις τυχόν μετατροπές αρχείων που μπορεί να χρειαστεί να πραγματοποιήσετε ώστε να διατηρήσετε όλες τις πληροφορίες από τον παλιό σας υπολογιστή.
Ο οδηγός χωρίζεται σε 3 κύρια μέρη:
1. Στις εργασίες που πρέπει να γίνουν στον "παλιό" υπολογιστή, δηλαδή αυτόν στον οποίο υπάρχει ήδη εγκατεστημένο το πρόγραμμα και τρέχει κανονικά,
2. Στις εργασίες που πρέπει να γίνουν στον καινούργιο υπολογιστή (ή στον ίδιο υπολογιστή μετά το format)
3. Στις τυχόν μετατροπές αρχείων που μπορεί να χρειαστεί να πραγματοποιήσετε ώστε να διατηρήσετε όλες τις πληροφορίες από τον παλιό σας υπολογιστή.
Posted Tue 30 Jul 13 @ 5:27 am
1. Εργασίες στον "παλιό" Η/Υ
Βήμα πρώτο: Εντοπισμός του φακέλου ρυθμίσεων του VirtualDJ και δημιουργία αντίγραφου ασφαλείας
Ο φάκελος αυτός στα Windows XP βρίσκεται στην θέση "C:\Documents and Settings\USERNAME\My Documents" ενώ στις μεταγενέστερες εκδόσεις των Windows (Vista, 7, 8) στην θέση "C:\Users\USERNAME\Documents"
Σε όλες τις περιπτώσεις ο φάκελος ονομάζεται "VirtualDJ"
To "USERNAME" που αναγράφεται παραπάνω είναι το όνομα χρήστη που έχετε στα Windows και θα πρέπει να το σημειώσετε γιατί θα σας χρειαστεί παρακάτω.
Αντιγράφουμε αυτό το φάκελο σε κάποιο εξωτερικό δίσκο - USB flash drive , ή τον καίμε σε κάποιο CD/DVD
Βήμα δεύτερο: Εντοπισμός όλων των βάσεων δεδομένων στους τοπικούς δίσκους και δημιουργία αντίγραφου ασφαλείας.
Το VirtualDj δημιουργεί μία βάση δεδομένων για κάθε τοπικό δίσκο του υπολογιστή σας που περιέχει οπτικοακουστικό υλικό.
Έτσι για παράδειγμα εαν ο υπολογιστής σας διαθέτει εσωτερικό τοπικό δίσκο D:\ που έχει αρχεία, τότε στην ρίζα του δίσκου (D:\) θα βρείτε ένα αρχείο με την ονομασία VirtualDJ Local Database v6.xml
Θα πρέπει να κρατήσετε αντίγραφο ασφαλείας από αυτό το αρχείο για κάθε τοπικό δίσκο του υπολογιστή σας. Το βήμα αυτό δεν είναι απαραίτητο να γίνει για εξωτερικούς σκληρούς δίσκους.
Προσοχή: Το αρχείο αυτό έχει την ίδια ονομασία σε κάθε δίσκο. Εαν έχετε πολλούς δίσκους τότε στο usb flash drive που κάνετε το backup καλό θα είναι να δημιουργήσετε υποφακέλους (πχ "D", "E", "F") και να αντιγράψετε αυτά τα αρχεία εκεί μέσα ώστε να αποφύγετε την περίπτωση να κάνετε κάποιο αρχείο αντικατάσταση κατά λάθος.
Βήμα τρίτο: Προετοιμασία και δημιουργία αντίγραφου ασφαλείας των αρχείων σας.
Εκτός από το ίδιο το VirtualDJ είναι φυσικό οτι θα πρέπει να κάνετε backup και όλα τα μουσικά σας αρχεία. Για να είναι τα πράγματα πιο εύκολα στη συνέχεια, καλό θα είναι να κρατήσετε backup με τέτοιον τρόπο ώστε να ξέρετε την προέλευση των αρχείων σε κάθε περίπτωση.
Έστω λοιπόν οτι διαθέτουμε ένα εξωτερικό σκληρό δίσκο στον οποίο κάνουμε το backup.
Δημιουργήστε ένα φάκελο με το όνομα "My Music" και εκεί μέσα αντιγράψτε όλα τα αρχεία που έχετε στον φάκελο "My Music" του υπολογιστή σας.
Στη συνέχεια δημιουργήστε ένα φάκελο C και εκεί μέσα αντιγράψτε όλα τα αρχεία (μαζί με τους φακέλους - υποφακέλους τους) που έχετε στον δίσκο C.
Επαναλάβετε το ίδιο και για τους υπόλοιπους δίσκους.
TIP: Μπορείτε εκεί μέσα να αντιγράψετε και τις βάσεις δεδομένων κάθε δίσκου!
Βήμα τέταρτο: Δημιουργία "αντίγραφου ασφαλείας" των ρυθμίσεων του προγράμματος (VirtualDJ)
Αυτό το βήμα ΔΕΝ αφορά τους χρήστες εκδόσεων LE καθώς αυτοί δεν μπορούν να αλλάξουν ρυθμίσεις στο πρόγραμμα.
Ανοίξτε το πρόγραμμα και πάτε στις ρυθμίσεις.
Πάρτε χαρτί και στυλό (ναι χαρτί και στυλό) και σημειώστε μία προς μία όλες τις ρυθμίσεις που έχετε κάνει στο πρόγραμμα σε κάθε καρτέλα.
Εάν και υπάρχει τρόπος όλες αυτές οι ρυθμίσεις να αποθηκευτούν αυτόματα και να ανακτηθούν αργότερα, καλό θα είναι να τις ξανακάνετε ΧΕΙΡΟΚΙΝΗΤΑ στον καινούργιο σας Η/Υ.
Εάν φτάσατε ως εδώ τότε συγχαρητήρια!!! Είστε έτοιμοι να αρχίσετε την εγκατάσταση στο νέο σας Η/Υ!!!
Βήμα πρώτο: Εντοπισμός του φακέλου ρυθμίσεων του VirtualDJ και δημιουργία αντίγραφου ασφαλείας
Ο φάκελος αυτός στα Windows XP βρίσκεται στην θέση "C:\Documents and Settings\USERNAME\My Documents" ενώ στις μεταγενέστερες εκδόσεις των Windows (Vista, 7, 8) στην θέση "C:\Users\USERNAME\Documents"
Σε όλες τις περιπτώσεις ο φάκελος ονομάζεται "VirtualDJ"
To "USERNAME" που αναγράφεται παραπάνω είναι το όνομα χρήστη που έχετε στα Windows και θα πρέπει να το σημειώσετε γιατί θα σας χρειαστεί παρακάτω.
Αντιγράφουμε αυτό το φάκελο σε κάποιο εξωτερικό δίσκο - USB flash drive , ή τον καίμε σε κάποιο CD/DVD
Βήμα δεύτερο: Εντοπισμός όλων των βάσεων δεδομένων στους τοπικούς δίσκους και δημιουργία αντίγραφου ασφαλείας.
Το VirtualDj δημιουργεί μία βάση δεδομένων για κάθε τοπικό δίσκο του υπολογιστή σας που περιέχει οπτικοακουστικό υλικό.
Έτσι για παράδειγμα εαν ο υπολογιστής σας διαθέτει εσωτερικό τοπικό δίσκο D:\ που έχει αρχεία, τότε στην ρίζα του δίσκου (D:\) θα βρείτε ένα αρχείο με την ονομασία VirtualDJ Local Database v6.xml
Θα πρέπει να κρατήσετε αντίγραφο ασφαλείας από αυτό το αρχείο για κάθε τοπικό δίσκο του υπολογιστή σας. Το βήμα αυτό δεν είναι απαραίτητο να γίνει για εξωτερικούς σκληρούς δίσκους.
Προσοχή: Το αρχείο αυτό έχει την ίδια ονομασία σε κάθε δίσκο. Εαν έχετε πολλούς δίσκους τότε στο usb flash drive που κάνετε το backup καλό θα είναι να δημιουργήσετε υποφακέλους (πχ "D", "E", "F") και να αντιγράψετε αυτά τα αρχεία εκεί μέσα ώστε να αποφύγετε την περίπτωση να κάνετε κάποιο αρχείο αντικατάσταση κατά λάθος.
Βήμα τρίτο: Προετοιμασία και δημιουργία αντίγραφου ασφαλείας των αρχείων σας.
Εκτός από το ίδιο το VirtualDJ είναι φυσικό οτι θα πρέπει να κάνετε backup και όλα τα μουσικά σας αρχεία. Για να είναι τα πράγματα πιο εύκολα στη συνέχεια, καλό θα είναι να κρατήσετε backup με τέτοιον τρόπο ώστε να ξέρετε την προέλευση των αρχείων σε κάθε περίπτωση.
Έστω λοιπόν οτι διαθέτουμε ένα εξωτερικό σκληρό δίσκο στον οποίο κάνουμε το backup.
Δημιουργήστε ένα φάκελο με το όνομα "My Music" και εκεί μέσα αντιγράψτε όλα τα αρχεία που έχετε στον φάκελο "My Music" του υπολογιστή σας.
Στη συνέχεια δημιουργήστε ένα φάκελο C και εκεί μέσα αντιγράψτε όλα τα αρχεία (μαζί με τους φακέλους - υποφακέλους τους) που έχετε στον δίσκο C.
Επαναλάβετε το ίδιο και για τους υπόλοιπους δίσκους.
TIP: Μπορείτε εκεί μέσα να αντιγράψετε και τις βάσεις δεδομένων κάθε δίσκου!
Βήμα τέταρτο: Δημιουργία "αντίγραφου ασφαλείας" των ρυθμίσεων του προγράμματος (VirtualDJ)
Αυτό το βήμα ΔΕΝ αφορά τους χρήστες εκδόσεων LE καθώς αυτοί δεν μπορούν να αλλάξουν ρυθμίσεις στο πρόγραμμα.
Ανοίξτε το πρόγραμμα και πάτε στις ρυθμίσεις.
Πάρτε χαρτί και στυλό (ναι χαρτί και στυλό) και σημειώστε μία προς μία όλες τις ρυθμίσεις που έχετε κάνει στο πρόγραμμα σε κάθε καρτέλα.
Εάν και υπάρχει τρόπος όλες αυτές οι ρυθμίσεις να αποθηκευτούν αυτόματα και να ανακτηθούν αργότερα, καλό θα είναι να τις ξανακάνετε ΧΕΙΡΟΚΙΝΗΤΑ στον καινούργιο σας Η/Υ.
Εάν φτάσατε ως εδώ τότε συγχαρητήρια!!! Είστε έτοιμοι να αρχίσετε την εγκατάσταση στο νέο σας Η/Υ!!!
Posted Tue 30 Jul 13 @ 6:19 am
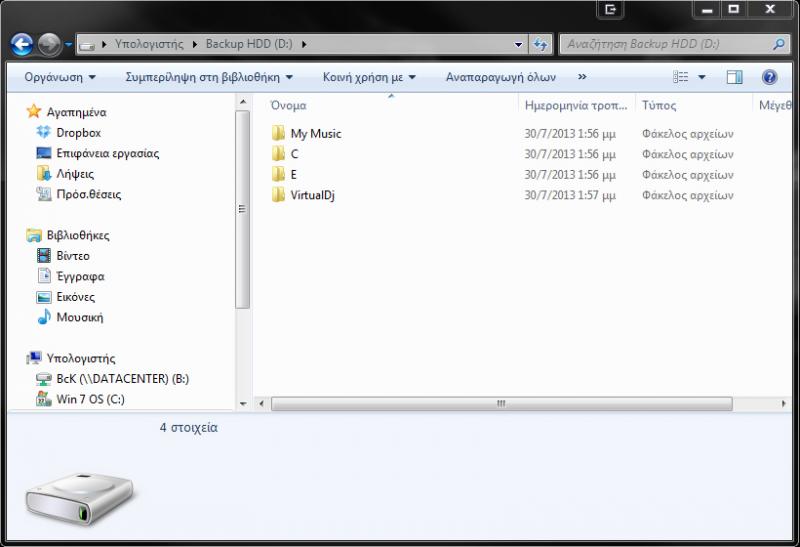
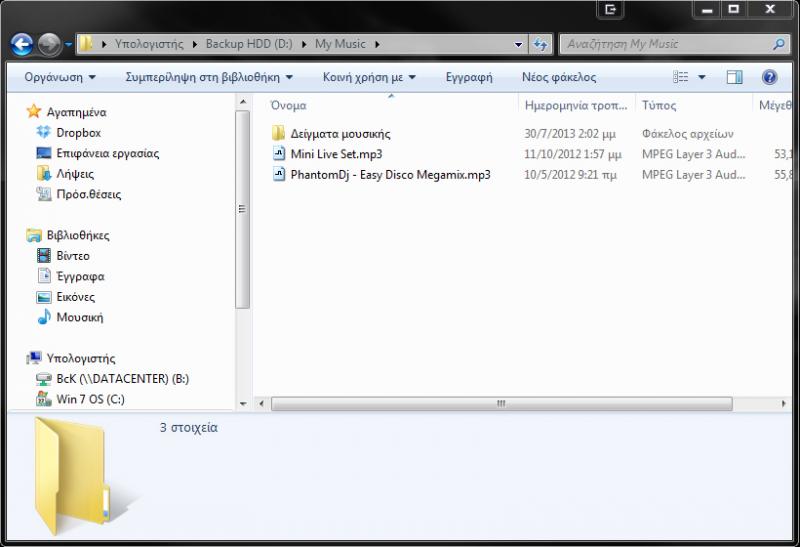
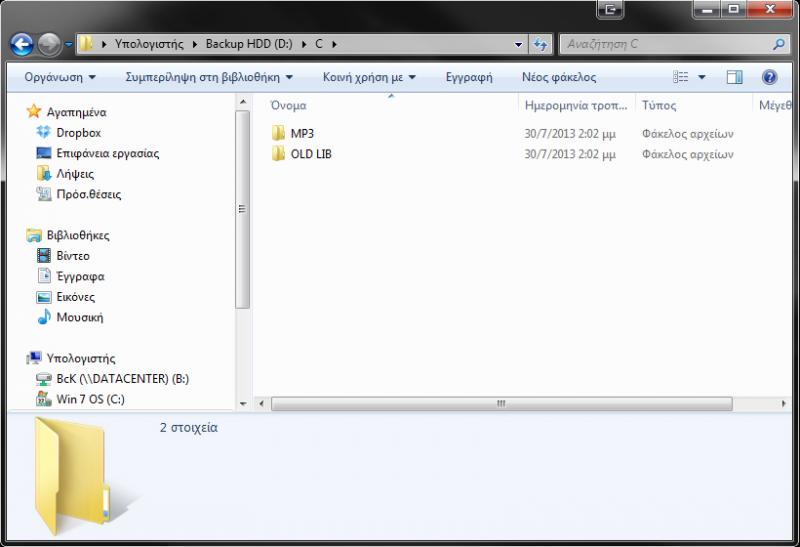
Posted Tue 30 Jul 13 @ 6:21 am
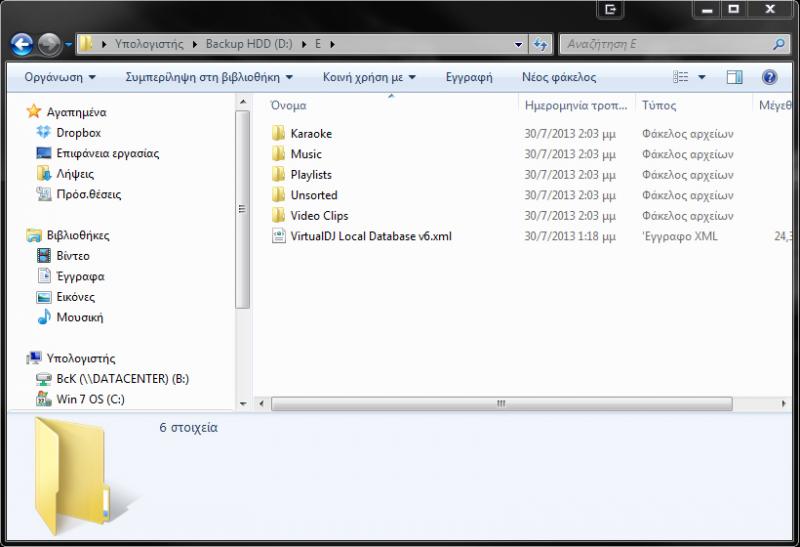
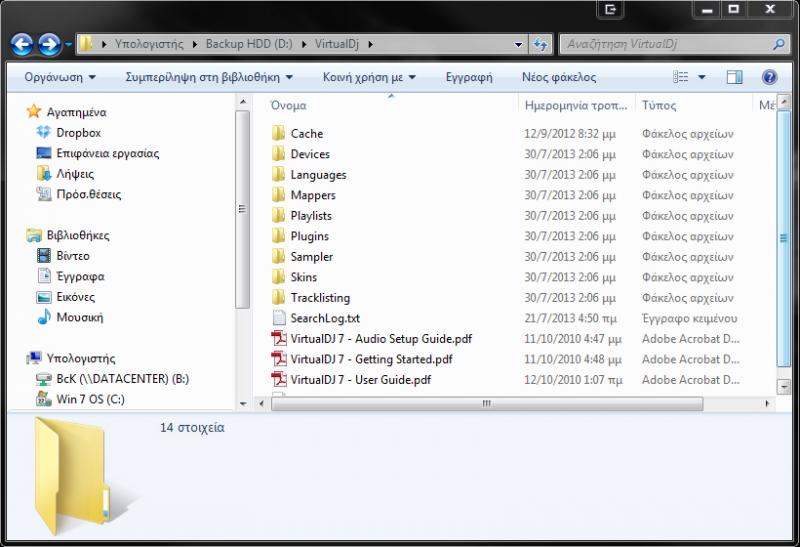
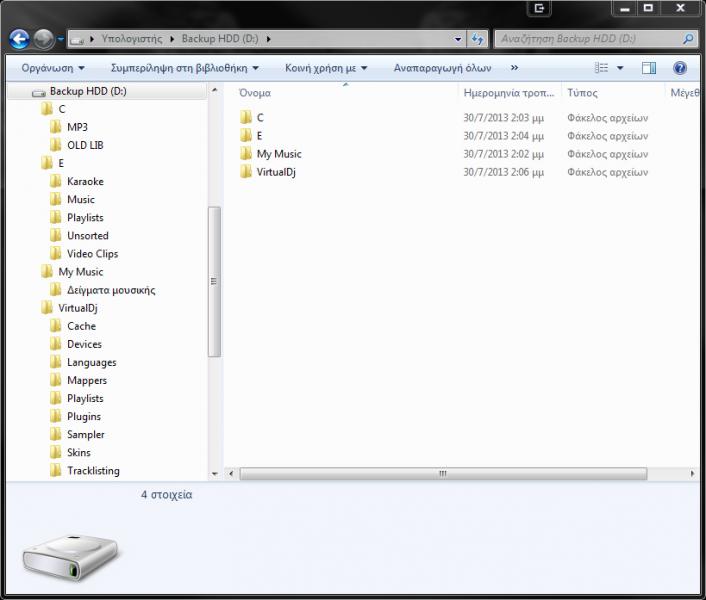
Posted Tue 30 Jul 13 @ 6:22 am
2. Εργασίες στον καινούργιο σας Η/Υ!
ή εργασίες στον ίδιο υπολογιστή μετά το Format
Αντίθετα με αυτό που νομίζουν οι περισσότεροι χρήστες, η σωστή ετοιμασία του υπολογιστή ξεκινάει από το ίδιο το setup των Windows!
Στον παλιό σας Η/Υ είχατε ένα όνομα χρήστη - username. Το username αυτό παίρνει σαν όνομα μέρος στην διαδρομή αρχείων και φακέλων τόσο του συστήματος όσο και αρχείων σχετικών με το VirtualDJ. Οπότε καλό θα είναι εάν δεν θέλετε να ταλαιπωρηθείτε με μετατροπές των Playlist και της βάσης δεδομένων σας (για το δίσκο C τουλάχιστον) να χρησιμοποιήσετε ΤΟ ΙΔΙΟ username και στον καινούργιο σας Η/Υ.
Έτσι την ώρα που κάνετε setup τα Windows και σας ρωτάνε να επιλέξετε όνομα χρήστη, επιλέξτε ακριβώς το ίδιο που είχατε και στον παλιό σας Η/Υ και τελειώστε το setup.
Σε περίπτωση που ο καινούργιος σας υπολογιστής έχει ήδη προ-ρυθμισμένο κάποιο όνομα χρήστη ή σε περίπτωση που παρακάμψατε την παραπάνω οδηγία τότε υπάρχουν για εσάς 2 λύσεις:
Ή δημιουργείτε ένα νέο user account μέσα από τα Windows (με Administrator Privileges) το οποίο θα χρησιμοποιείτε για dj-ing και το οποίο θα έχει το ίδιο όνομα με τον παλιό σας υπολογιστή, ή θα χρειαστεί αργότερα να κάνετε μετατροπές στη βάση δεδομένων του δίσκου C και σε όλες τις playlist, το ιστορικό σας κτλ... (Θα το αναφέρουμε παρακάτω πως γίνεται)
Αφού τελειώσετε με την εγκατάσταση των Windows θα πρέπει να εγκαταστήσετε την κάρτα ήχου σας, τον controller σας και το VirtualDj.
ΜΗΝ κάνετε ακόμα επαναφορά κανενός αρχείου από τα αντίγραφα ασφαλείας που έχετε κρατήσει. Τελειώστε με τις εγκαταστάσεις των προγραμμάτων, των drivers και γενικά ότι άλλο χρειάζεστε.
Ανατρέξτε στους σχετικούς οδηγούς για να βελτιστοποιήσετε την απόδοση του συστήματος σας και όταν είστε έτοιμοι και σίγουροι οτι τα έχετε όλα ρυθμισμένα σωστά τότε μπορείτε να αρχίσετε να επαναφέρετε τα αρχεία σας!
Η επαναφορά αρχείων ΔΕΝ είναι μια τόσο απλή διαδικασία όσο φαντάζεται. Θα πρέπει να προσέξετε δυο - τρία πραγματάκια και κυρίως η επαναφορά των αρχείων να γίνει ΣΤΗΝ ΙΔΙΑ ΘΕΣΗ με τον παλιό σας Η/Υ.
Σε αυτό θα μας βοηθήσει η δομή του σκληρού δίσκου που κρατήσαμε τα αντίγραφα ασφαλείας.
Έτσι:
Πρώτα απ' όλα επαναφέρετε τα αρχεία του φακέλου "My Music" του δίσκου που έχετε αποθηκευμένα τα backup στον αντίστοιχο φάκελο συστήματος "My Music" του καινούργιου σας Η/Υ.
Στη συνέχεια αντιγράψτε μέσα από τον φάκελο C του δίσκου με τα backup όλα τα αρχεία - φακέλους - υποφακέλους στη ρίζα του νέου σας δίσκου C.
Θα πρέπει όταν τελειώσετε με αυτό το βήμα όλα τα αρχεία σας να βρίσκονται ΑΚΡΙΒΩΣ στην ίδια θέση με αυτή που ήταν και στον παλιό σας Η/Υ.
Τώρα:
Εάν στον παλιό σας υπολογιστή είχατε ένα εσωτερικό δίσκο D: ο οποίος τώρα στο καινούργιο σας H/Y είναι Ε: θα πρέπει να χρησιμοποιήσετε την διαχείριση δίσκων των Windows για να του αλλάξετε γράμμα και να τον κάνετε να έχει το ίδιο γράμμα όπως ο παλιός Η/Υ.
Υπάρχουν πολλοί αναλυτικοί οδηγοί στο Internet για το πως να το κάνετε αυτό αλλά παρακάτω θα βρείτε και ένα mini οδηγό για όσους είναι ελαφρώς εξοικειωμένοι με τους Η/Υ.
Αφού αλλάξετε το γράμμα του δίσκου τότε μπορείτε να επαναφέρετε τα αρχεία που βρίσκονται μέσα στον αντίστοιχο φάκελο του δίσκου που κρατάτε τα backup στη ρίζα του σκληρού σας δίσκου.
Εάν ο παλιός σας υπολογιστής είχε εσωτερικό δίσκο D αλλά ο καινούργιος σας υπολογιστής έχει μόνο ένα δίσκο (C) και δεν μπορείτε να κάνετε partition ώστε να αποκτήσετε και άλλο δίσκο, τότε δημιουργήστε ένα φάκελο "D" στον δίσκο C του καινούργιου υπολογιστή και αντιγράψτε εκεί μέσα τα περιεχόμενα του παλιού σας δίσκου. Θα χρειαστεί να κάνετε κάποιες μετατροπές, αλλά αυτές θα τις αναλύσουμε αργότερα.
Αφού επαναφέρετε όλα τα αρχεία στην αρχική τους θέση, τότε θα κάνετε τα εξής βήματα:
1. Θα πάτε στον φάκελο "My Documents" και θα μετονομάσετε τον φάκελο "VirtualDj" σε "VirtualDJ - Original"
2. Θα επαναφέρετε από το αντίγραφο ασφαλείας σας τον φάκελο VirtualDJ μέσα στον φάκελο "My Documents"
Έτσι θα πρέπει μέσα στον φάκελο "My Documents" έχετε δύο φακέλους: "VirtualDJ" και "VirtualDJ - Original"
Εάν τα έχετε κάνει όλα σωστά, ανοίξτε το VirtualDJ. Σαν πρώτο βήμα θα πρέπει να ελέγξετε οτι βλέπετε όλα σας τα αρχεία και οτι όλα τους έχουν αποθηκευμένες τις πληροφορίες τους. Δηλαδή έχουν κρατήσει τα BPM, Ratings, Comments, Hot-Cues κτλ.
Εάν αυτό ισχύει, τότε συγχαρητήρια! Έχετε ολοκληρώσει την διαδικασία κατά 98%. Μένει μόνο να πάρετε το χαρτί που είχατε σημειώσει τις ρυθμίσεις σας και να τις επαναφέρετε στο πρόγραμμα. Αφού το κάνετε, κλείστε το πρόγραμμα και διαγράψτε τον φάκελο "VirtualDJ - Original"
ή εργασίες στον ίδιο υπολογιστή μετά το Format
Αντίθετα με αυτό που νομίζουν οι περισσότεροι χρήστες, η σωστή ετοιμασία του υπολογιστή ξεκινάει από το ίδιο το setup των Windows!
Στον παλιό σας Η/Υ είχατε ένα όνομα χρήστη - username. Το username αυτό παίρνει σαν όνομα μέρος στην διαδρομή αρχείων και φακέλων τόσο του συστήματος όσο και αρχείων σχετικών με το VirtualDJ. Οπότε καλό θα είναι εάν δεν θέλετε να ταλαιπωρηθείτε με μετατροπές των Playlist και της βάσης δεδομένων σας (για το δίσκο C τουλάχιστον) να χρησιμοποιήσετε ΤΟ ΙΔΙΟ username και στον καινούργιο σας Η/Υ.
Έτσι την ώρα που κάνετε setup τα Windows και σας ρωτάνε να επιλέξετε όνομα χρήστη, επιλέξτε ακριβώς το ίδιο που είχατε και στον παλιό σας Η/Υ και τελειώστε το setup.
Σε περίπτωση που ο καινούργιος σας υπολογιστής έχει ήδη προ-ρυθμισμένο κάποιο όνομα χρήστη ή σε περίπτωση που παρακάμψατε την παραπάνω οδηγία τότε υπάρχουν για εσάς 2 λύσεις:
Ή δημιουργείτε ένα νέο user account μέσα από τα Windows (με Administrator Privileges) το οποίο θα χρησιμοποιείτε για dj-ing και το οποίο θα έχει το ίδιο όνομα με τον παλιό σας υπολογιστή, ή θα χρειαστεί αργότερα να κάνετε μετατροπές στη βάση δεδομένων του δίσκου C και σε όλες τις playlist, το ιστορικό σας κτλ... (Θα το αναφέρουμε παρακάτω πως γίνεται)
Αφού τελειώσετε με την εγκατάσταση των Windows θα πρέπει να εγκαταστήσετε την κάρτα ήχου σας, τον controller σας και το VirtualDj.
ΜΗΝ κάνετε ακόμα επαναφορά κανενός αρχείου από τα αντίγραφα ασφαλείας που έχετε κρατήσει. Τελειώστε με τις εγκαταστάσεις των προγραμμάτων, των drivers και γενικά ότι άλλο χρειάζεστε.
Ανατρέξτε στους σχετικούς οδηγούς για να βελτιστοποιήσετε την απόδοση του συστήματος σας και όταν είστε έτοιμοι και σίγουροι οτι τα έχετε όλα ρυθμισμένα σωστά τότε μπορείτε να αρχίσετε να επαναφέρετε τα αρχεία σας!
Η επαναφορά αρχείων ΔΕΝ είναι μια τόσο απλή διαδικασία όσο φαντάζεται. Θα πρέπει να προσέξετε δυο - τρία πραγματάκια και κυρίως η επαναφορά των αρχείων να γίνει ΣΤΗΝ ΙΔΙΑ ΘΕΣΗ με τον παλιό σας Η/Υ.
Σε αυτό θα μας βοηθήσει η δομή του σκληρού δίσκου που κρατήσαμε τα αντίγραφα ασφαλείας.
Έτσι:
Πρώτα απ' όλα επαναφέρετε τα αρχεία του φακέλου "My Music" του δίσκου που έχετε αποθηκευμένα τα backup στον αντίστοιχο φάκελο συστήματος "My Music" του καινούργιου σας Η/Υ.
Στη συνέχεια αντιγράψτε μέσα από τον φάκελο C του δίσκου με τα backup όλα τα αρχεία - φακέλους - υποφακέλους στη ρίζα του νέου σας δίσκου C.
Θα πρέπει όταν τελειώσετε με αυτό το βήμα όλα τα αρχεία σας να βρίσκονται ΑΚΡΙΒΩΣ στην ίδια θέση με αυτή που ήταν και στον παλιό σας Η/Υ.
Τώρα:
Εάν στον παλιό σας υπολογιστή είχατε ένα εσωτερικό δίσκο D: ο οποίος τώρα στο καινούργιο σας H/Y είναι Ε: θα πρέπει να χρησιμοποιήσετε την διαχείριση δίσκων των Windows για να του αλλάξετε γράμμα και να τον κάνετε να έχει το ίδιο γράμμα όπως ο παλιός Η/Υ.
Υπάρχουν πολλοί αναλυτικοί οδηγοί στο Internet για το πως να το κάνετε αυτό αλλά παρακάτω θα βρείτε και ένα mini οδηγό για όσους είναι ελαφρώς εξοικειωμένοι με τους Η/Υ.
Αφού αλλάξετε το γράμμα του δίσκου τότε μπορείτε να επαναφέρετε τα αρχεία που βρίσκονται μέσα στον αντίστοιχο φάκελο του δίσκου που κρατάτε τα backup στη ρίζα του σκληρού σας δίσκου.
Εάν ο παλιός σας υπολογιστής είχε εσωτερικό δίσκο D αλλά ο καινούργιος σας υπολογιστής έχει μόνο ένα δίσκο (C) και δεν μπορείτε να κάνετε partition ώστε να αποκτήσετε και άλλο δίσκο, τότε δημιουργήστε ένα φάκελο "D" στον δίσκο C του καινούργιου υπολογιστή και αντιγράψτε εκεί μέσα τα περιεχόμενα του παλιού σας δίσκου. Θα χρειαστεί να κάνετε κάποιες μετατροπές, αλλά αυτές θα τις αναλύσουμε αργότερα.
Αφού επαναφέρετε όλα τα αρχεία στην αρχική τους θέση, τότε θα κάνετε τα εξής βήματα:
1. Θα πάτε στον φάκελο "My Documents" και θα μετονομάσετε τον φάκελο "VirtualDj" σε "VirtualDJ - Original"
2. Θα επαναφέρετε από το αντίγραφο ασφαλείας σας τον φάκελο VirtualDJ μέσα στον φάκελο "My Documents"
Έτσι θα πρέπει μέσα στον φάκελο "My Documents" έχετε δύο φακέλους: "VirtualDJ" και "VirtualDJ - Original"
Εάν τα έχετε κάνει όλα σωστά, ανοίξτε το VirtualDJ. Σαν πρώτο βήμα θα πρέπει να ελέγξετε οτι βλέπετε όλα σας τα αρχεία και οτι όλα τους έχουν αποθηκευμένες τις πληροφορίες τους. Δηλαδή έχουν κρατήσει τα BPM, Ratings, Comments, Hot-Cues κτλ.
Εάν αυτό ισχύει, τότε συγχαρητήρια! Έχετε ολοκληρώσει την διαδικασία κατά 98%. Μένει μόνο να πάρετε το χαρτί που είχατε σημειώσει τις ρυθμίσεις σας και να τις επαναφέρετε στο πρόγραμμα. Αφού το κάνετε, κλείστε το πρόγραμμα και διαγράψτε τον φάκελο "VirtualDJ - Original"
Posted Tue 30 Jul 13 @ 6:24 am
3. Μετατροπές
Όπως αναφέραμε παραπάνω υπάρχουν περιπτώσεις που ίσως χρειαστεί να κάνετε κάποιες μετατροπές είτε στις βάσεις δεδομένων του προγράμματος είτε σε κάποια άλλα αρχεία ώστε να μπορέσετε να διατηρήσετε όλες τις πληροφορίες από τον παλιό σας Η/Υ.
Εάν και όλες οι εργασίες μπορούν να γίνουν με το απλό και ταπεινό Notepad των Windows, εντούτοις προτείνεται να κατεβάσετε το δωρεάν λογισμικό ανοιχτού κώδικα Notepad ++ ώστε να ολοκληρώσετε τις απαραίτητες εργασίες μαζικά, και με ταχύτητα.
Περίπτωση πρώτη:
Το όνομα χρήστη στα Windows (username) είναι διαφορετικό μεταξύ των δύο υπολογιστών.
Σε αυτή την περίπτωση θα επηρεαστείτε ΜΟΝΟ εάν έχετε μουσικά αρχεία αποθηκευμένα στον φάκελο συστήματος "My Music"
Εάν δεν έχετε αρχεία που χρησιμοποιείτε μέσα σ\' αυτό το φάκελο τότε δεν θα χρειαστεί να κάνετε μετατροπές.
Τα αρχεία που θα χρειαστεί να μετατρέψετε είναι η βάση δεδομένων του δίσκου C, το ιστορικό και οι playlist σας.
Για να κάνετε τις απαραίτητες μετατροπές:
1. Ανοίξτε τον φάκελο VirtualDJ και βρείτε το αρχείο "VirtualDJ Database v6.xml"
2. Κάντε δεξί κλικ στο αρχείο και επιλέξτε "Edit with Notepad++"
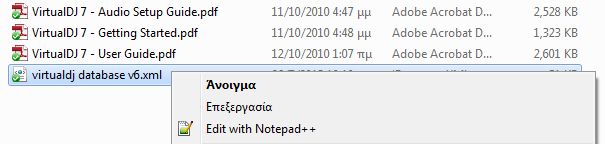
3. Ανοίξτε τον φάκελο "VirtualDJ\Playlists" και επιλέξτε όλα τα αρχεία
4. Κάντε δεξί κλικ και επιλέξτε "Edit with Notepad++"
5. Ανοίξτε το φάκελο "VirtualDJ\Tracklisting" και επιλέξτε όλα τα αρχεία
6. Κάντε δεξί κλικ και επιλέξτε "Edit with Notepad++"
Τώρα στο πρόγραμμα Notepad++ θα πρέπει να έχετε αρκετές καρτέλες ανοιχτές όπου η κάθε μία αντιπροσωπεύει και ένα από τα αρχεία σας.
7. Πατήστε CTRL+H που είναι η συντόμευση για την αντικατάσταση
8. Στο "Εύρεση του:" γράψτε C:\Users\OLDUSERNAME\, όπου OLDUSERNAME το όνομα χρήστη που είχατε στον παλιό σας Η/Υ
9. Στο "Αντικατάσταση με:" γράψτε C:\Users\NEWUSERNAME\, όπου NEWUSERNAME το όνομα χρήστη που έχετε τώρα
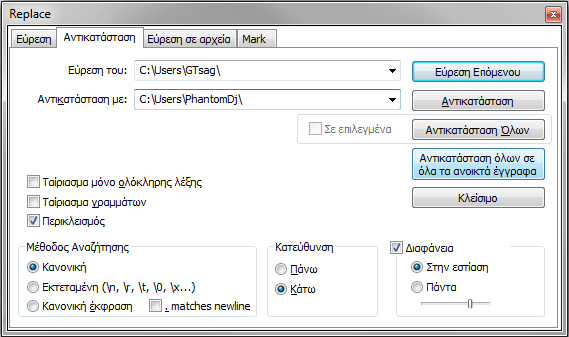
10. Πατήστε το πλήκτρο "Αντικατάσταση όλων σε όλα τα ανοικτά έγγραφα" και περιμένετε να τελειώσει...
11. Επιλέξτε Αρχείο, Αποθήκευση όλων και στη συνέχεια, Αρχείο, Κλείσιμο όλων.
Είσαστε έτοιμοι!!!
Σημείωση: Εάν κάνετε μεταφορά του προγράμματος από σύστημα με Windows XP σε νεώτερο τότε θα πρέπει να γράψετε
"Εύρεση του:" C:\Documents and Settings\OLDUSERNAME\My Music\
"Αντικατάσταση με:" C:\Users\NEWUSERNAME\Music\
Περίπτωση δεύτερη:
Ο εσωτερικός δίσκος έχει διαφορετικό γράμμα μεταξύ των δύο υπολογιστών και για οποιονδήποτε λόγο ΔΕΝ μπορείτε να κάνετε αλλαγή του γράμματος δίσκου.
Τα αρχεία που θα χρειαστεί να μετατρέψετε είναι η βάση δεδομένων του δίσκου C, η βάση δεδομένων του εσωτερικού δίσκου, το ιστορικό και οι playlist σας.
Για να κάνετε τις απαραίτητες μετατροπές:
1. Ανοίξτε τον φάκελο VirtualDJ και βρείτε το αρχείο "VirtualDJ Database v6.xml"
2. Κάντε δεξί κλικ στο αρχείο και επιλέξτε "Edit with Notepad++"
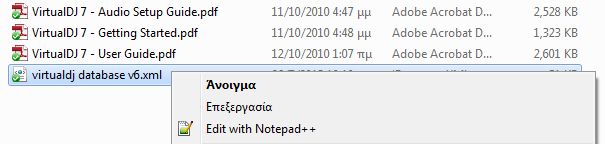
3. Ανοίξτε τον φάκελο "VirtualDJ\Playlists" και επιλέξτε όλα τα αρχεία
4. Κάντε δεξί κλικ και επιλέξτε "Edit with Notepad++"
5. Ανοίξτε το φάκελο "VirtualDJ\Tracklisting" και επιλέξτε όλα τα αρχεία
6. Κάντε δεξί κλικ και επιλέξτε "Edit with Notepad++"
7. Μεταβείτε στον εσωτερικό σας δίσκο και εντοπίστε το αρχείο "VirtualDJ Local Database v6.xml"
8. Κάντε δεξί κλικ και επιλέξτε "Edit with Notepad++"
Τώρα στο πρόγραμμα Notepad++ θα πρέπει να έχετε αρκετές καρτέλες ανοιχτές όπου η κάθε μία αντιπροσωπεύει και ένα από τα αρχεία σας.
9. Πατήστε CTRL+H που είναι η συντόμευση για την αντικατάσταση
10. Στο "Εύρεση του:" γράψτε D:\, όπου D:\ το παλιό γράμμα του δίσκου (το γράμμα που είχε στον παλιό σας Η/Υ)
10. Στο "Αντικατάσταση με:" γράψτε Ε:\, όπου Ε:\ το καινούργιο γράμμα του δίσκου (το γράμμα που έχει ΤΩΡΑ στον καινούργιο σας Η/Υ)
10. Πατήστε το πλήκτρο "Αντικατάσταση όλων σε όλα τα ανοικτά έγγραφα" και περιμένετε να τελειώσει...
11. Επιλέξτε Αρχείο, Αποθήκευση όλων και στη συνέχεια, Αρχείο, Κλείσιμο όλων.
Είσαστε έτοιμοι!!!
Όπως αναφέραμε παραπάνω υπάρχουν περιπτώσεις που ίσως χρειαστεί να κάνετε κάποιες μετατροπές είτε στις βάσεις δεδομένων του προγράμματος είτε σε κάποια άλλα αρχεία ώστε να μπορέσετε να διατηρήσετε όλες τις πληροφορίες από τον παλιό σας Η/Υ.
Εάν και όλες οι εργασίες μπορούν να γίνουν με το απλό και ταπεινό Notepad των Windows, εντούτοις προτείνεται να κατεβάσετε το δωρεάν λογισμικό ανοιχτού κώδικα Notepad ++ ώστε να ολοκληρώσετε τις απαραίτητες εργασίες μαζικά, και με ταχύτητα.
Περίπτωση πρώτη:
Το όνομα χρήστη στα Windows (username) είναι διαφορετικό μεταξύ των δύο υπολογιστών.
Σε αυτή την περίπτωση θα επηρεαστείτε ΜΟΝΟ εάν έχετε μουσικά αρχεία αποθηκευμένα στον φάκελο συστήματος "My Music"
Εάν δεν έχετε αρχεία που χρησιμοποιείτε μέσα σ\' αυτό το φάκελο τότε δεν θα χρειαστεί να κάνετε μετατροπές.
Τα αρχεία που θα χρειαστεί να μετατρέψετε είναι η βάση δεδομένων του δίσκου C, το ιστορικό και οι playlist σας.
Για να κάνετε τις απαραίτητες μετατροπές:
1. Ανοίξτε τον φάκελο VirtualDJ και βρείτε το αρχείο "VirtualDJ Database v6.xml"
2. Κάντε δεξί κλικ στο αρχείο και επιλέξτε "Edit with Notepad++"
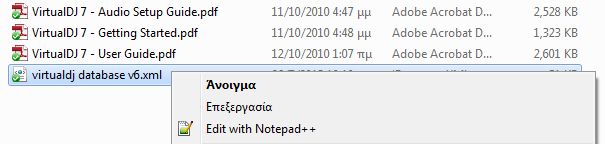
3. Ανοίξτε τον φάκελο "VirtualDJ\Playlists" και επιλέξτε όλα τα αρχεία
4. Κάντε δεξί κλικ και επιλέξτε "Edit with Notepad++"
5. Ανοίξτε το φάκελο "VirtualDJ\Tracklisting" και επιλέξτε όλα τα αρχεία
6. Κάντε δεξί κλικ και επιλέξτε "Edit with Notepad++"
Τώρα στο πρόγραμμα Notepad++ θα πρέπει να έχετε αρκετές καρτέλες ανοιχτές όπου η κάθε μία αντιπροσωπεύει και ένα από τα αρχεία σας.
7. Πατήστε CTRL+H που είναι η συντόμευση για την αντικατάσταση
8. Στο "Εύρεση του:" γράψτε C:\Users\OLDUSERNAME\, όπου OLDUSERNAME το όνομα χρήστη που είχατε στον παλιό σας Η/Υ
9. Στο "Αντικατάσταση με:" γράψτε C:\Users\NEWUSERNAME\, όπου NEWUSERNAME το όνομα χρήστη που έχετε τώρα
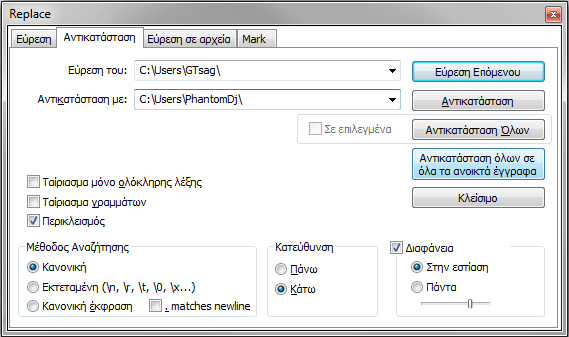
10. Πατήστε το πλήκτρο "Αντικατάσταση όλων σε όλα τα ανοικτά έγγραφα" και περιμένετε να τελειώσει...
11. Επιλέξτε Αρχείο, Αποθήκευση όλων και στη συνέχεια, Αρχείο, Κλείσιμο όλων.
Είσαστε έτοιμοι!!!
Σημείωση: Εάν κάνετε μεταφορά του προγράμματος από σύστημα με Windows XP σε νεώτερο τότε θα πρέπει να γράψετε
"Εύρεση του:" C:\Documents and Settings\OLDUSERNAME\My Music\
"Αντικατάσταση με:" C:\Users\NEWUSERNAME\Music\
Περίπτωση δεύτερη:
Ο εσωτερικός δίσκος έχει διαφορετικό γράμμα μεταξύ των δύο υπολογιστών και για οποιονδήποτε λόγο ΔΕΝ μπορείτε να κάνετε αλλαγή του γράμματος δίσκου.
Τα αρχεία που θα χρειαστεί να μετατρέψετε είναι η βάση δεδομένων του δίσκου C, η βάση δεδομένων του εσωτερικού δίσκου, το ιστορικό και οι playlist σας.
Για να κάνετε τις απαραίτητες μετατροπές:
1. Ανοίξτε τον φάκελο VirtualDJ και βρείτε το αρχείο "VirtualDJ Database v6.xml"
2. Κάντε δεξί κλικ στο αρχείο και επιλέξτε "Edit with Notepad++"
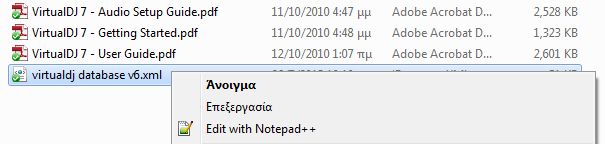
3. Ανοίξτε τον φάκελο "VirtualDJ\Playlists" και επιλέξτε όλα τα αρχεία
4. Κάντε δεξί κλικ και επιλέξτε "Edit with Notepad++"
5. Ανοίξτε το φάκελο "VirtualDJ\Tracklisting" και επιλέξτε όλα τα αρχεία
6. Κάντε δεξί κλικ και επιλέξτε "Edit with Notepad++"
7. Μεταβείτε στον εσωτερικό σας δίσκο και εντοπίστε το αρχείο "VirtualDJ Local Database v6.xml"
8. Κάντε δεξί κλικ και επιλέξτε "Edit with Notepad++"
Τώρα στο πρόγραμμα Notepad++ θα πρέπει να έχετε αρκετές καρτέλες ανοιχτές όπου η κάθε μία αντιπροσωπεύει και ένα από τα αρχεία σας.
9. Πατήστε CTRL+H που είναι η συντόμευση για την αντικατάσταση
10. Στο "Εύρεση του:" γράψτε D:\, όπου D:\ το παλιό γράμμα του δίσκου (το γράμμα που είχε στον παλιό σας Η/Υ)
10. Στο "Αντικατάσταση με:" γράψτε Ε:\, όπου Ε:\ το καινούργιο γράμμα του δίσκου (το γράμμα που έχει ΤΩΡΑ στον καινούργιο σας Η/Υ)
10. Πατήστε το πλήκτρο "Αντικατάσταση όλων σε όλα τα ανοικτά έγγραφα" και περιμένετε να τελειώσει...
11. Επιλέξτε Αρχείο, Αποθήκευση όλων και στη συνέχεια, Αρχείο, Κλείσιμο όλων.
Είσαστε έτοιμοι!!!
Posted Tue 30 Jul 13 @ 7:23 am
Περίπτωση τρίτη:
Στον καινούργιο Η/Υ έχετε μόνο ένα σκληρό δίσκο ενώ στον παλιό είχατε δύο.
Αυτή είναι και η πιο δύσκολη περίπτωση καθώς θα πρέπει να"συνενώσετε" δύο διαφορετικές βάσεις δεδομένων, ενώ επηρεάζονται ΟΛΑ τα αρχεία του VirtualDj
Για να γίνει εύκολα κατανοητός ο οδηγός θα κάνουμε τις εξής παραδοχές:
1. Στον παλιό σας υπολογιστή είχατε τους δίσκους C & D
2. Στον καινούργιο σας Η/Υ έχετε μόνο τον δίσκο C
3. Ακολουθώντας τις οδηγίες αυτού του οδηγού παραπάνω, αντιγράψατε όλα τα δεδομένα του παλιού δίσκου D σε ένα φάκελο D στον σκληρό σας δίσκο C:
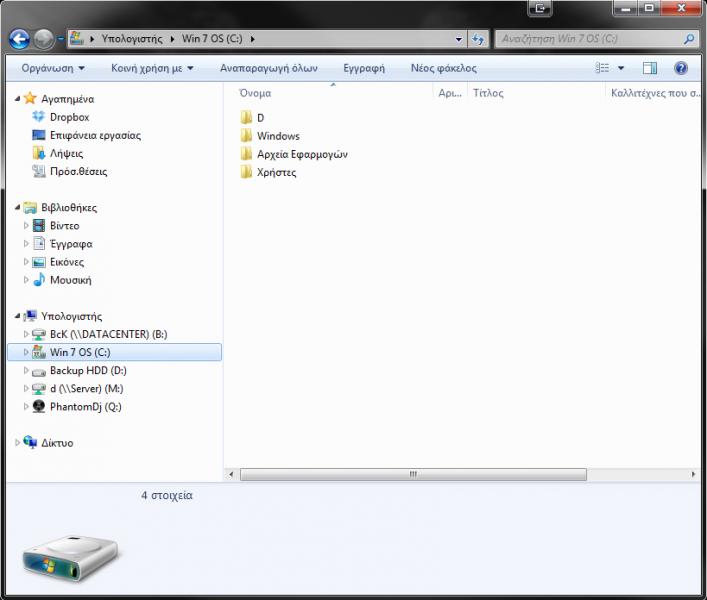
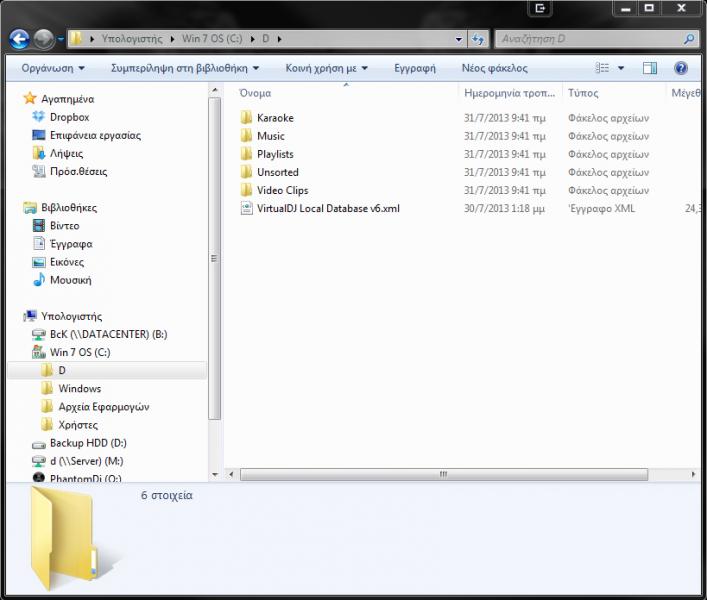
Τα βήματα που πρέπει να ακολουθήσετε:
1. Ανοίξτε τον φάκελο VirtualDJ και βρείτε το αρχείο "VirtualDJ Database v6.xml"
2. Κάντε δεξί κλικ στο αρχείο και επιλέξτε "Edit with Notepad++"
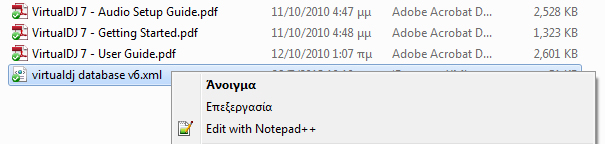
3. Ανοίξτε τον φάκελο "VirtualDJ\Playlists" και επιλέξτε όλα τα αρχεία
4. Κάντε δεξί κλικ και επιλέξτε "Edit with Notepad++"
5. Ανοίξτε το φάκελο "VirtualDJ\Tracklisting" και επιλέξτε όλα τα αρχεία
6. Κάντε δεξί κλικ και επιλέξτε "Edit with Notepad++"
7. Μεταβείτε στον φάκελο C:\D και εντοπίστε το αρχείο "VirtualDJ Local Database v6.xml"
8. Κάντε δεξί κλικ και επιλέξτε "Edit with Notepad++"
Τώρα στο πρόγραμμα Notepad++ θα πρέπει να έχετε αρκετές καρτέλες ανοιχτές όπου η κάθε μία αντιπροσωπεύει και ένα από τα αρχεία σας.
9. Πατήστε CTRL+H που είναι η συντόμευση για την αντικατάσταση
10. Στο "Εύρεση του:" γράψτε D:\, όπου D:\ το παλιό γράμμα του δίσκου (το γράμμα που είχε στον παλιό σας Η/Υ)
10. Στο "Αντικατάσταση με:" γράψτε C:\D\, όπου C:\D\ ο φάκελος που περιέχει τα αρχεία του παλιού σας δίσκου (ο φάκελος που έχει τα αρχεία ΤΩΡΑ στον καινούργιο σας Η/Υ)
10. Πατήστε το πλήκτρο "Αντικατάσταση όλων σε όλα τα ανοικτά έγγραφα" και περιμένετε να τελειώσει...
11. Επιλέξτε Αρχείο, Αποθήκευση όλων και στη συνέχεια, Αρχείο, Κλείσιμο όλων.
Έχετε κάνει περίπου την μισή δουλειά.
Τώρα θα πρέπει να συνενώσετε τις δύο βάσεις (αυτή του C: και αυτή του παλιού σας δίσκου) σε μία:
12. Μεταβείτε στον φάκελο "VirtualDj" και πάρτε ένα αντίγραφο ασφαλείας από το αρχείο "VirtualDJ Database v6.xml" (αντιγράψτε το σε κάποια άλλη θέση στο δίσκο ή σε ένα αφαιρούμενο μέσο)
13. Κάντε δεξί κλικ στο ΑΥΘΕΝΤΙΚΟ αρχείο "VirtualDJ Database v6.xml" και επιλέξτε "Edit with Notepad++"
14. Μεταβείτε στον φάκελο C:\D\ και εντοπίστε το αρχείο "VirtualDJ Local Database v6.xml"
15. Κάντε δεξί κλικ και επιλέξτε "Edit with Notepad++"
Τώρα στο Notepad++ θα πρέπει να έχετε δύο καρτέλες ανοιχτές, μία για κάθε βάση.
16. Κάντε κλικ στην δεύτερη καρτέλα που λέει VirtualDJ Local Database
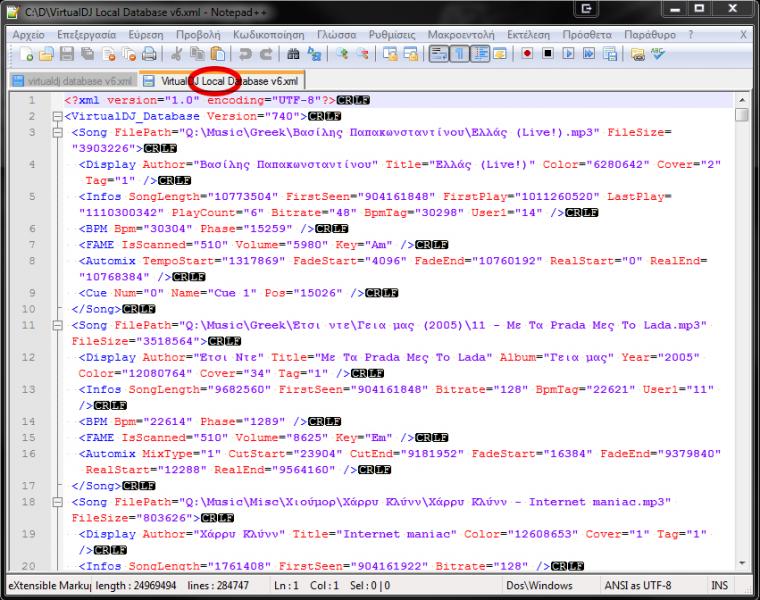
17. Επιλέξτε και διαγράψτε τις δύο πρώτες γραμμές
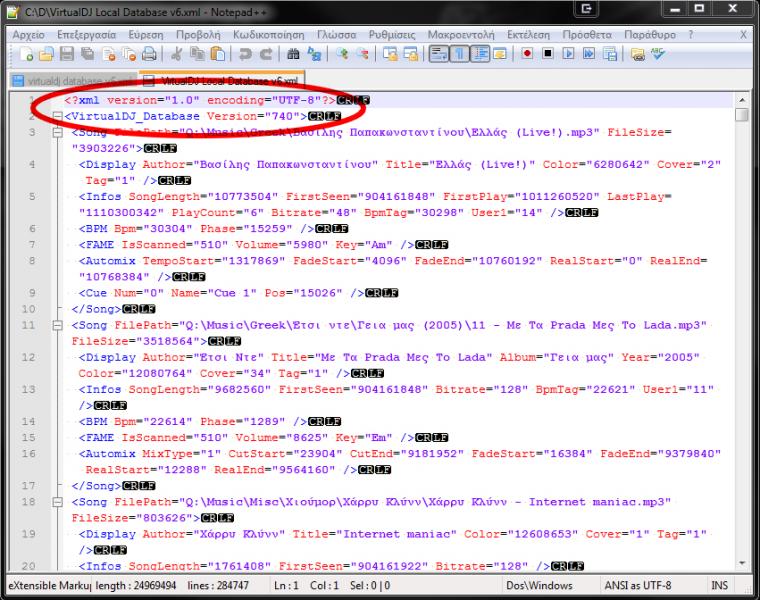
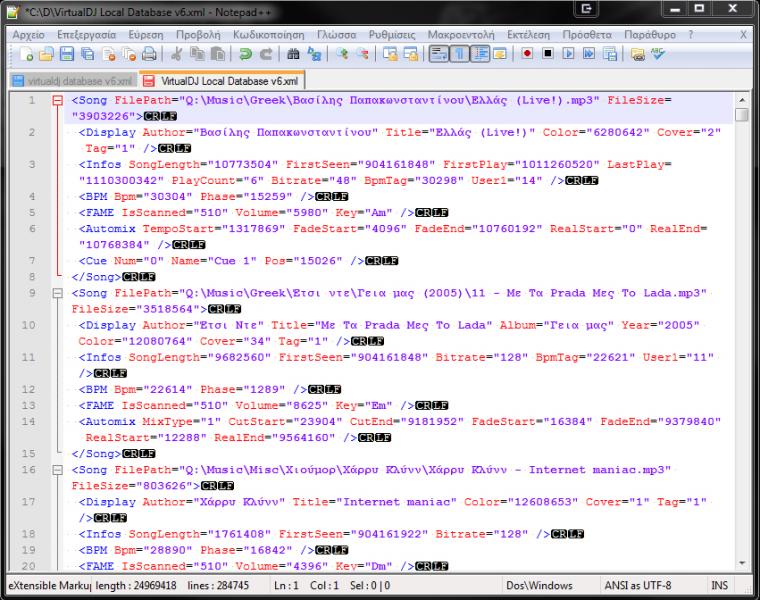
18. Πατήστε CTRL+END για να πάτε στο τέλος του αρχείου.
19. Διαγράψτε την τελευταία γραμμή
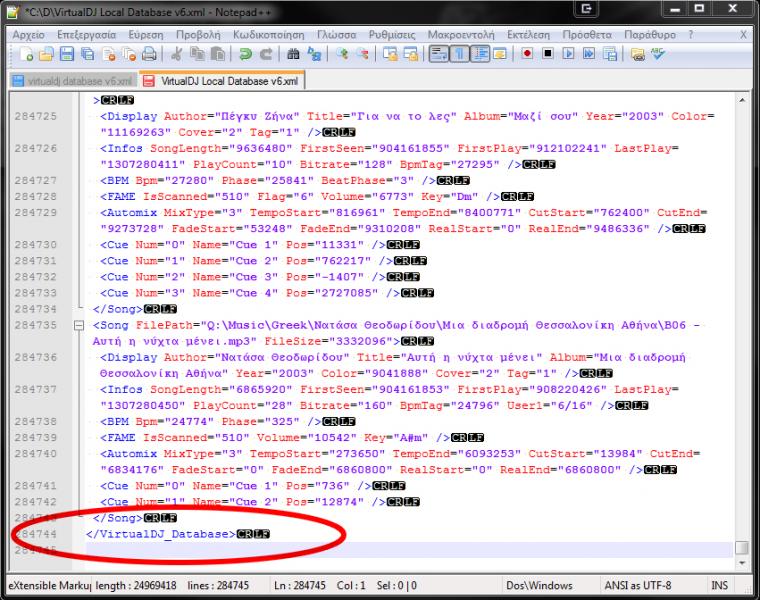
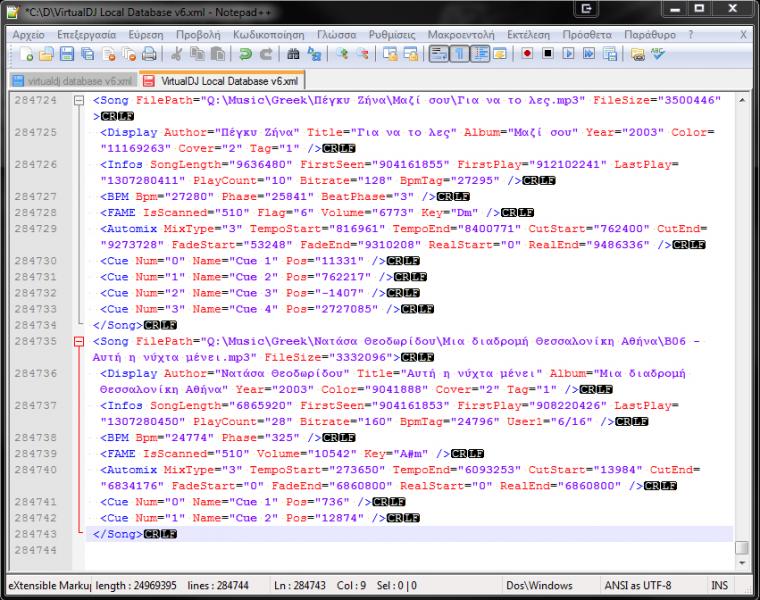
Στον καινούργιο Η/Υ έχετε μόνο ένα σκληρό δίσκο ενώ στον παλιό είχατε δύο.
Αυτή είναι και η πιο δύσκολη περίπτωση καθώς θα πρέπει να"συνενώσετε" δύο διαφορετικές βάσεις δεδομένων, ενώ επηρεάζονται ΟΛΑ τα αρχεία του VirtualDj
Για να γίνει εύκολα κατανοητός ο οδηγός θα κάνουμε τις εξής παραδοχές:
1. Στον παλιό σας υπολογιστή είχατε τους δίσκους C & D
2. Στον καινούργιο σας Η/Υ έχετε μόνο τον δίσκο C
3. Ακολουθώντας τις οδηγίες αυτού του οδηγού παραπάνω, αντιγράψατε όλα τα δεδομένα του παλιού δίσκου D σε ένα φάκελο D στον σκληρό σας δίσκο C:
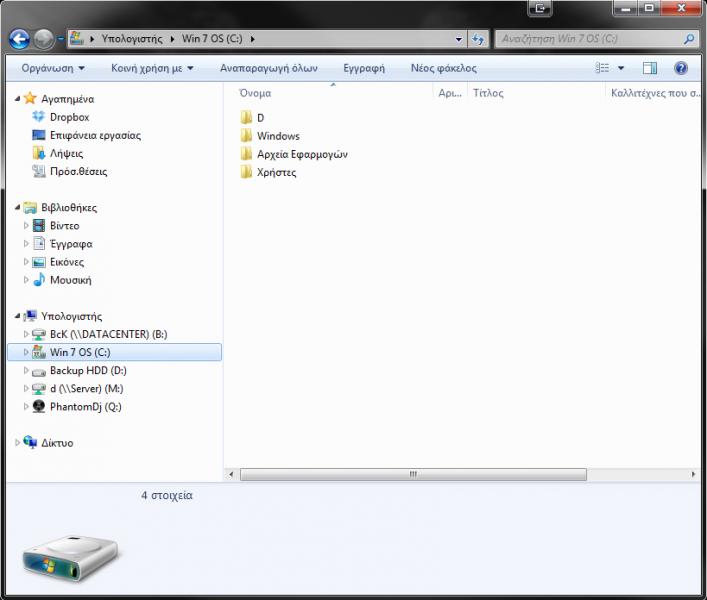
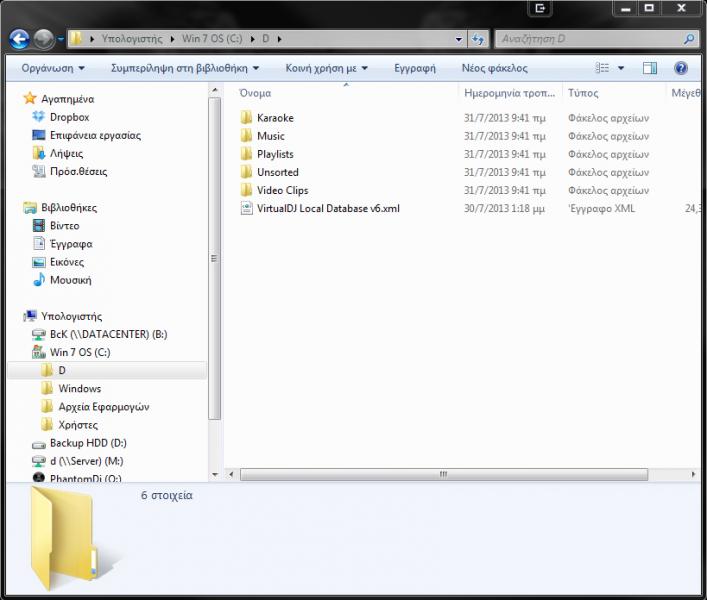
Τα βήματα που πρέπει να ακολουθήσετε:
1. Ανοίξτε τον φάκελο VirtualDJ και βρείτε το αρχείο "VirtualDJ Database v6.xml"
2. Κάντε δεξί κλικ στο αρχείο και επιλέξτε "Edit with Notepad++"
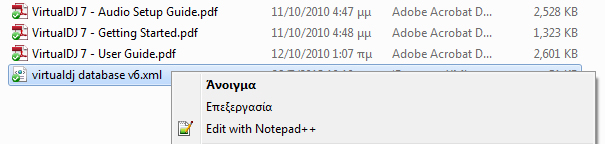
3. Ανοίξτε τον φάκελο "VirtualDJ\Playlists" και επιλέξτε όλα τα αρχεία
4. Κάντε δεξί κλικ και επιλέξτε "Edit with Notepad++"
5. Ανοίξτε το φάκελο "VirtualDJ\Tracklisting" και επιλέξτε όλα τα αρχεία
6. Κάντε δεξί κλικ και επιλέξτε "Edit with Notepad++"
7. Μεταβείτε στον φάκελο C:\D και εντοπίστε το αρχείο "VirtualDJ Local Database v6.xml"
8. Κάντε δεξί κλικ και επιλέξτε "Edit with Notepad++"
Τώρα στο πρόγραμμα Notepad++ θα πρέπει να έχετε αρκετές καρτέλες ανοιχτές όπου η κάθε μία αντιπροσωπεύει και ένα από τα αρχεία σας.
9. Πατήστε CTRL+H που είναι η συντόμευση για την αντικατάσταση
10. Στο "Εύρεση του:" γράψτε D:\, όπου D:\ το παλιό γράμμα του δίσκου (το γράμμα που είχε στον παλιό σας Η/Υ)
10. Στο "Αντικατάσταση με:" γράψτε C:\D\, όπου C:\D\ ο φάκελος που περιέχει τα αρχεία του παλιού σας δίσκου (ο φάκελος που έχει τα αρχεία ΤΩΡΑ στον καινούργιο σας Η/Υ)
10. Πατήστε το πλήκτρο "Αντικατάσταση όλων σε όλα τα ανοικτά έγγραφα" και περιμένετε να τελειώσει...
11. Επιλέξτε Αρχείο, Αποθήκευση όλων και στη συνέχεια, Αρχείο, Κλείσιμο όλων.
Έχετε κάνει περίπου την μισή δουλειά.
Τώρα θα πρέπει να συνενώσετε τις δύο βάσεις (αυτή του C: και αυτή του παλιού σας δίσκου) σε μία:
12. Μεταβείτε στον φάκελο "VirtualDj" και πάρτε ένα αντίγραφο ασφαλείας από το αρχείο "VirtualDJ Database v6.xml" (αντιγράψτε το σε κάποια άλλη θέση στο δίσκο ή σε ένα αφαιρούμενο μέσο)
13. Κάντε δεξί κλικ στο ΑΥΘΕΝΤΙΚΟ αρχείο "VirtualDJ Database v6.xml" και επιλέξτε "Edit with Notepad++"
14. Μεταβείτε στον φάκελο C:\D\ και εντοπίστε το αρχείο "VirtualDJ Local Database v6.xml"
15. Κάντε δεξί κλικ και επιλέξτε "Edit with Notepad++"
Τώρα στο Notepad++ θα πρέπει να έχετε δύο καρτέλες ανοιχτές, μία για κάθε βάση.
16. Κάντε κλικ στην δεύτερη καρτέλα που λέει VirtualDJ Local Database
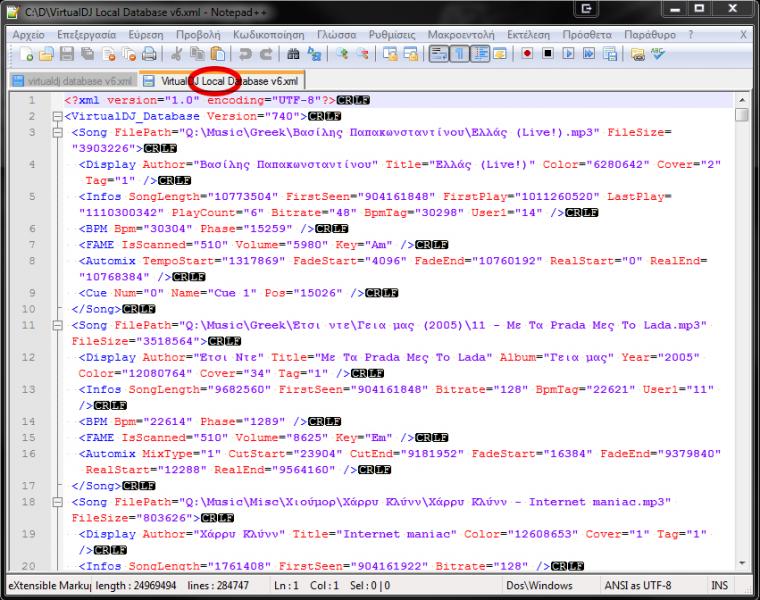
17. Επιλέξτε και διαγράψτε τις δύο πρώτες γραμμές
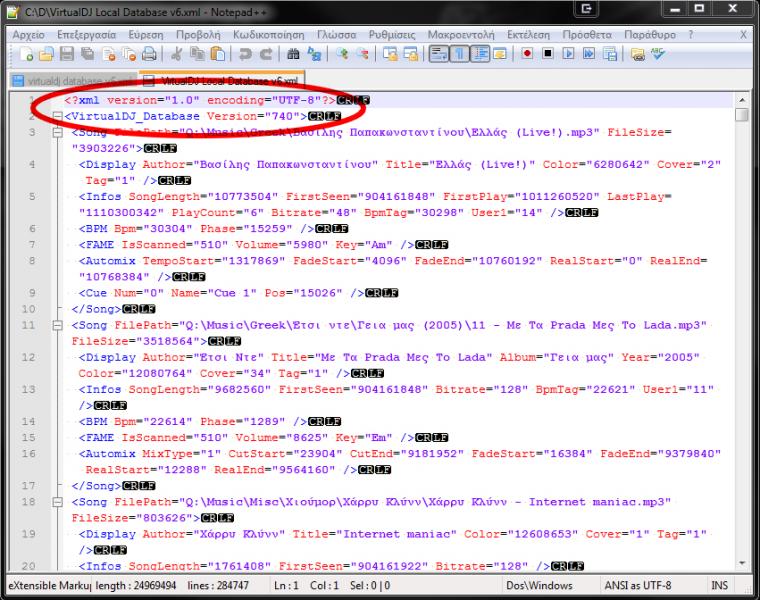
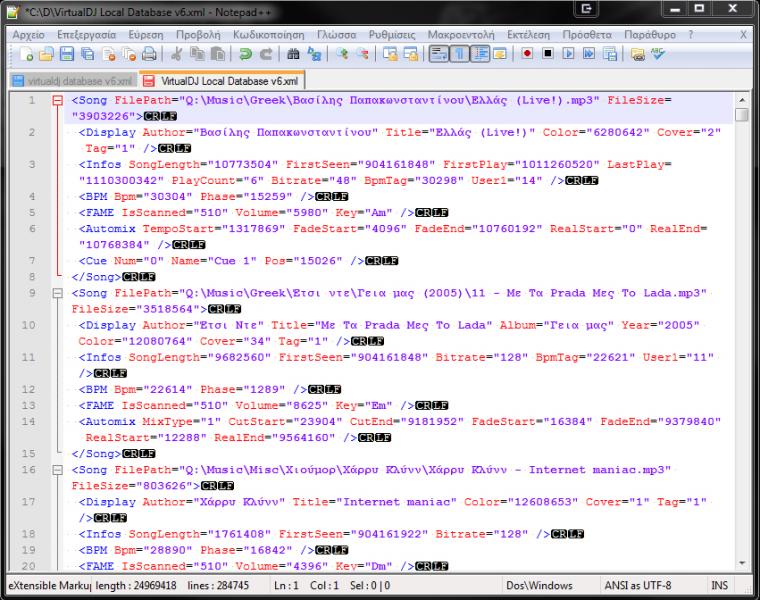
18. Πατήστε CTRL+END για να πάτε στο τέλος του αρχείου.
19. Διαγράψτε την τελευταία γραμμή
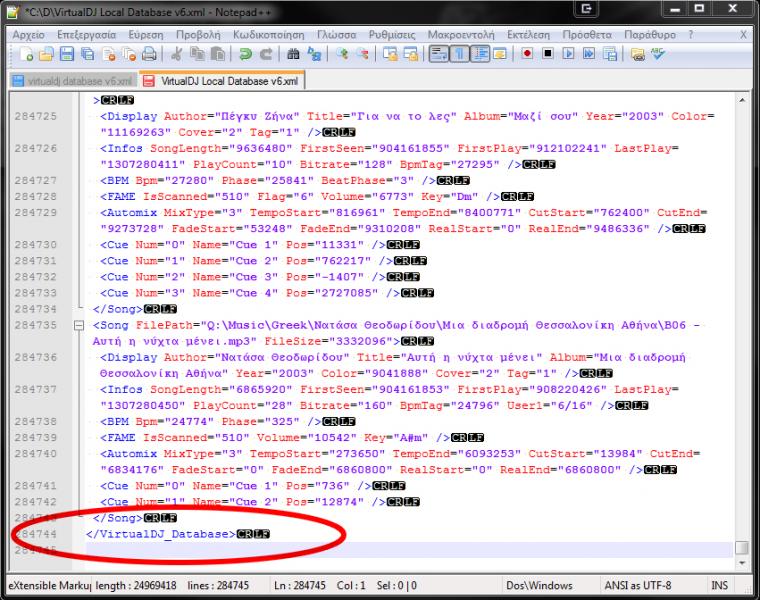
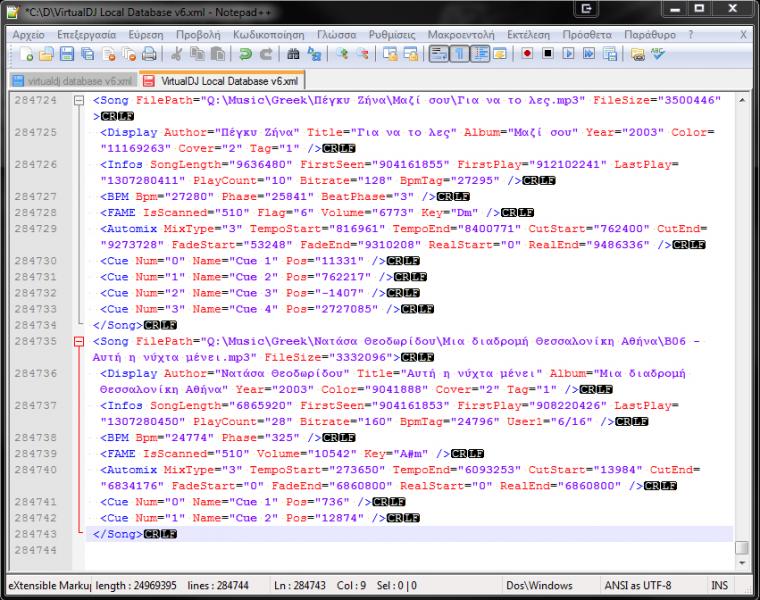
Posted Wed 31 Jul 13 @ 1:37 am
20. Πατήστε CTRL+A για να επιλέξετε όλο το κείμενο και μετά κάντε αντιγραφή στο πρόχειρο (CTRL+C)
21. Πατήστε στην καρτέλα που λέει "VirtualDj Database v6.xml"
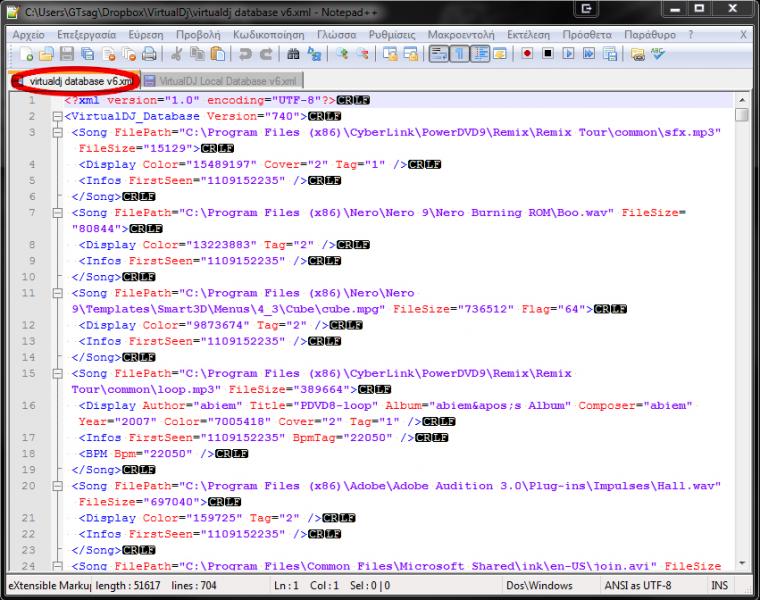
22. Πατήστε CTRL+END για να μεταβείτε στο τέλος του αρχείου.
23. Τοποθετήστε τον κέρσορα ακριβώς ΠΑΝΩ από την τελευταία γραμμή (</VirtualDJ_Database>)
23. Πατήστε Enter για να μεταβείτε σε καινούργια γραμμή
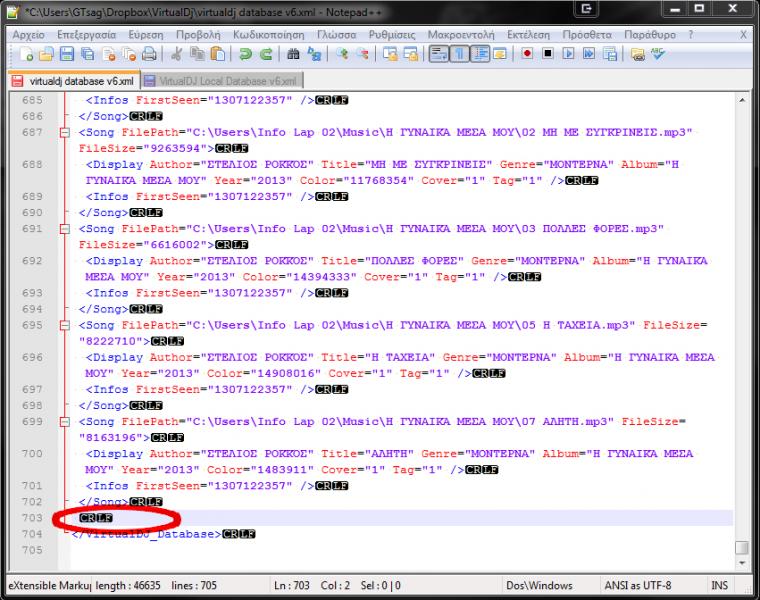
24. Σιγουρευτείτε οτι ΔΕΝ υπάρχει κενός χαρακτήρας (SPACE) και οτι ο κέρσορας είναι στην αρχή της γραμμής. Πατήστε Backspace μία φορά και αν χρειαστεί ξανά Enter ή διαφορετικά περάστε στο επόμενο βήμα.
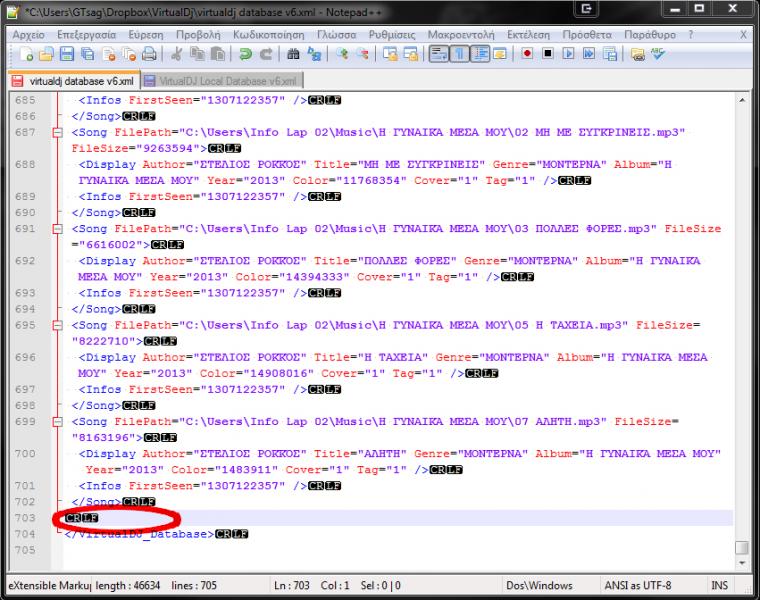
25. Πατήστε επικόλληση (CTRL+V)
26. Μεταβείτε στο τέλος του αρχείου (εαν δεν είστε ήδη) και προσέξτε τις τελευταίες 2 γραμμές
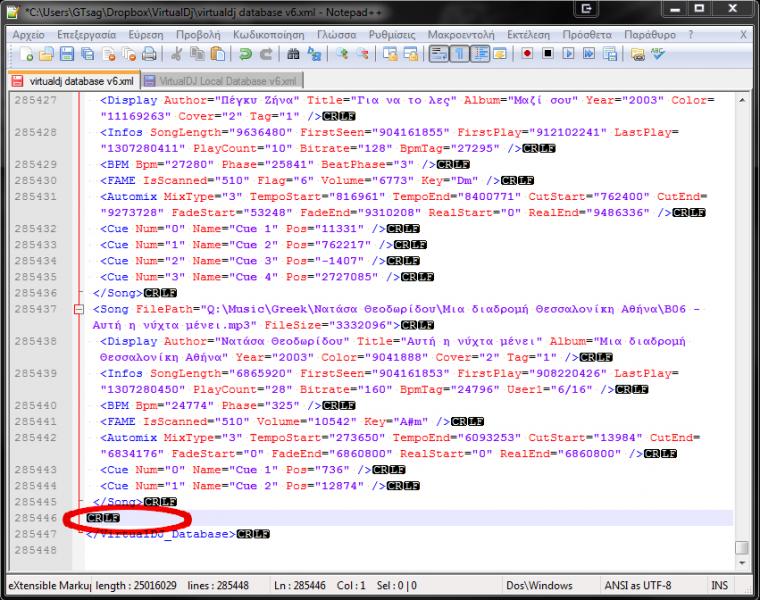
27. Εάν υπάρχει κενό μεταξύ τους θα πρέπει να το σβήσετε
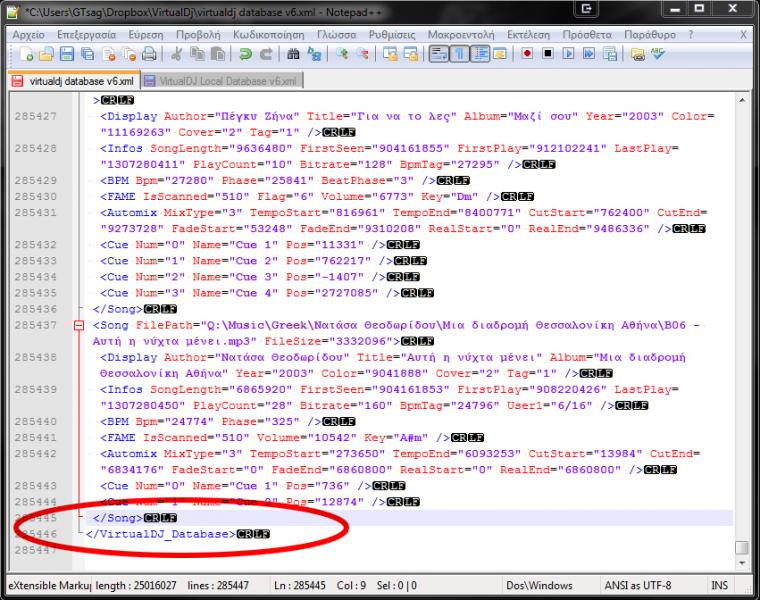
28. Πατήστε Αρχείο, Αποθήκευση, και μετά Αρχείο, Κλείσιμο όλων.
29. Όταν το Notepad++ σας ρωτήσει εάν θέλετε να αποθηκεύσετε τις αλλαγές στο αρχείο "VirtualDj Local Database v6.xml" απαντήστε ΟΧΙ
Είσαστε έτοιμοι!!!
Τώρα θα πρέπει να ανοίξετε το VirtualDJ και να κάνετε "Check - Clean - Fix" της βάσης δεδομένων του δίσκου C:
Όταν η διαδικασία αυτή τελειώσει κανονικά το VirtualDJ θα πρέπει να έχει κρατήσει όλες τις πληροφορίες από τον παλιό σας υπολογιστή!
21. Πατήστε στην καρτέλα που λέει "VirtualDj Database v6.xml"
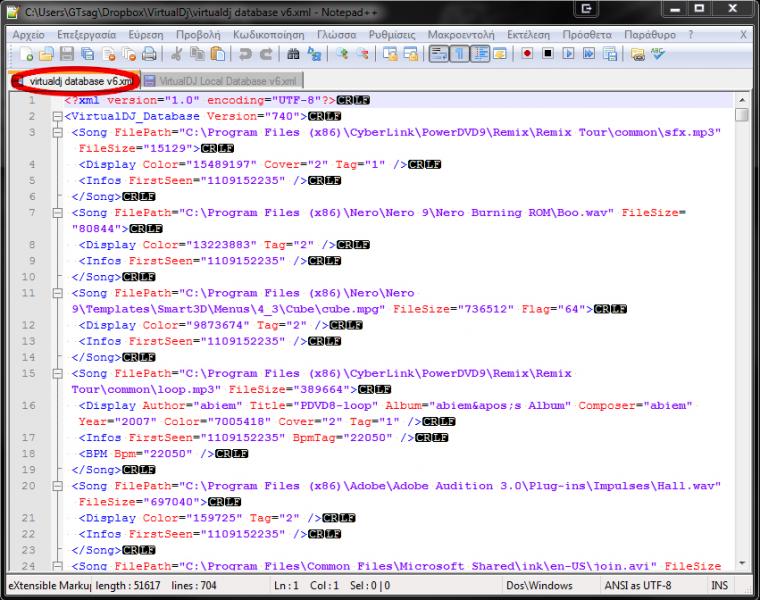
22. Πατήστε CTRL+END για να μεταβείτε στο τέλος του αρχείου.
23. Τοποθετήστε τον κέρσορα ακριβώς ΠΑΝΩ από την τελευταία γραμμή (</VirtualDJ_Database>)
23. Πατήστε Enter για να μεταβείτε σε καινούργια γραμμή
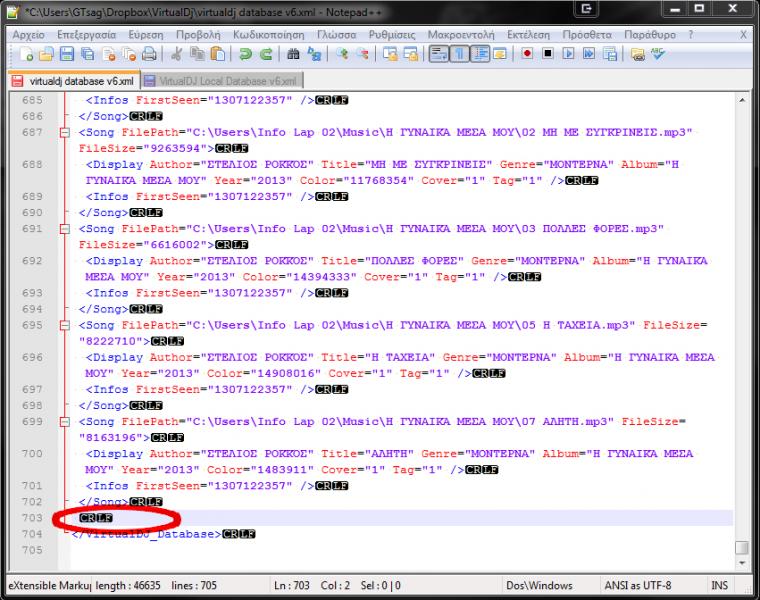
24. Σιγουρευτείτε οτι ΔΕΝ υπάρχει κενός χαρακτήρας (SPACE) και οτι ο κέρσορας είναι στην αρχή της γραμμής. Πατήστε Backspace μία φορά και αν χρειαστεί ξανά Enter ή διαφορετικά περάστε στο επόμενο βήμα.
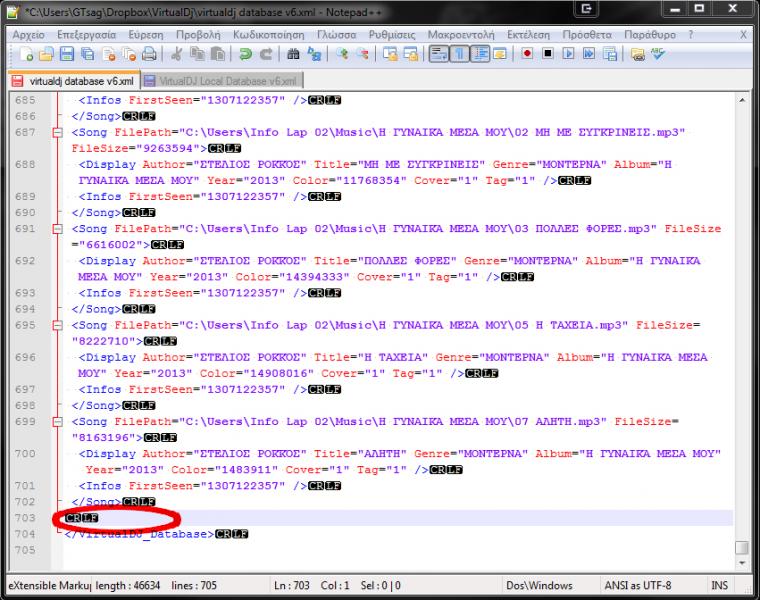
25. Πατήστε επικόλληση (CTRL+V)
26. Μεταβείτε στο τέλος του αρχείου (εαν δεν είστε ήδη) και προσέξτε τις τελευταίες 2 γραμμές
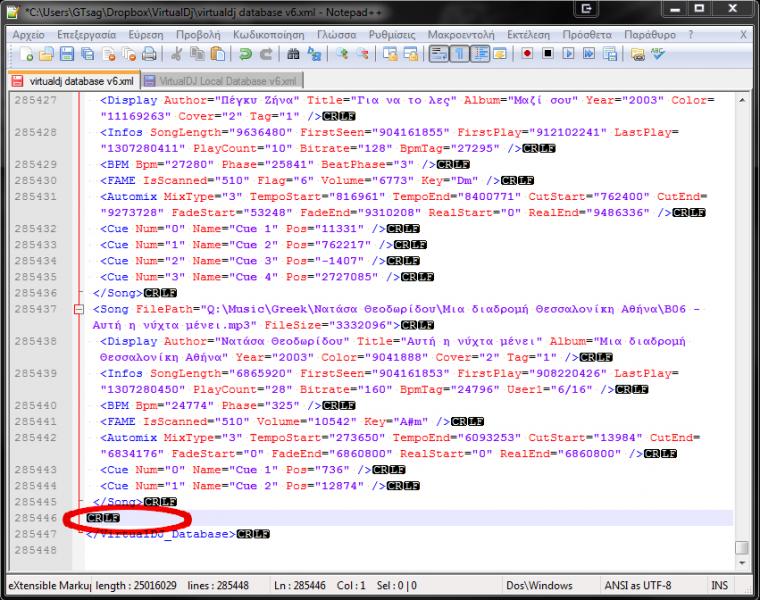
27. Εάν υπάρχει κενό μεταξύ τους θα πρέπει να το σβήσετε
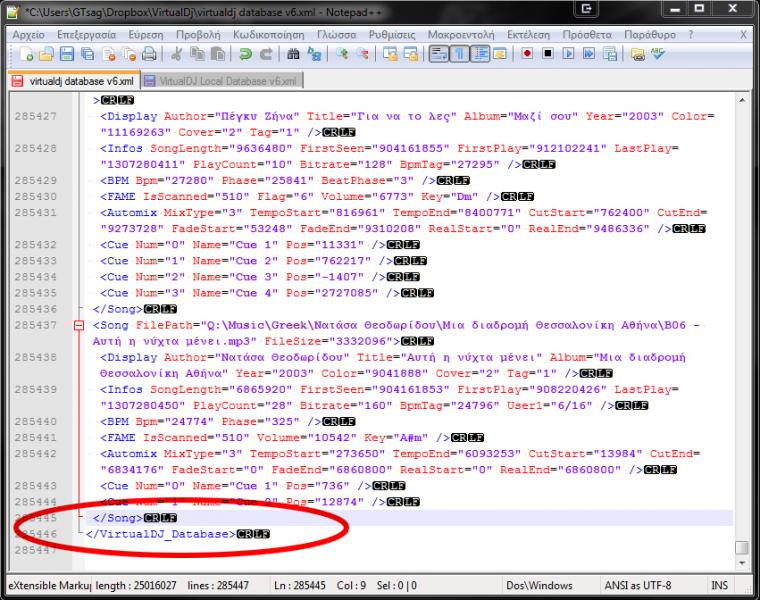
28. Πατήστε Αρχείο, Αποθήκευση, και μετά Αρχείο, Κλείσιμο όλων.
29. Όταν το Notepad++ σας ρωτήσει εάν θέλετε να αποθηκεύσετε τις αλλαγές στο αρχείο "VirtualDj Local Database v6.xml" απαντήστε ΟΧΙ
Είσαστε έτοιμοι!!!
Τώρα θα πρέπει να ανοίξετε το VirtualDJ και να κάνετε "Check - Clean - Fix" της βάσης δεδομένων του δίσκου C:
Όταν η διαδικασία αυτή τελειώσει κανονικά το VirtualDJ θα πρέπει να έχει κρατήσει όλες τις πληροφορίες από τον παλιό σας υπολογιστή!
Posted Wed 31 Jul 13 @ 2:59 am
Γιώργο ο οδηγός σου είναι άκρως κατατοπιστικός. Ευχαριστούμε !
Επιφυλάσσομαι να γράψω και εναν αντίστοιχεο για Mac, γιατί υπαρχουν αρκετές διαφορές και πολλά τρικ για να απφύγεις θέματα με το Unicode.
Επιφυλάσσομαι να γράψω και εναν αντίστοιχεο για Mac, γιατί υπαρχουν αρκετές διαφορές και πολλά τρικ για να απφύγεις θέματα με το Unicode.
Posted Wed 31 Jul 13 @ 3:17 am







