Controllers
Q: I downloaded a Custom Pads page (or created my own) and need to use it from my Controller
Step 2. Change the Pads mode button
Decide which Pads page - from the ones that your controller is by default loading - you want to replace with the Custom one and press its Pads mode button, so that it appears in the Key Learn section
All you need to do is to replace the name that follows the pad_page command. In our example, we have chosen the Slicer Pads mode and we pressed the SLICER button on the controller
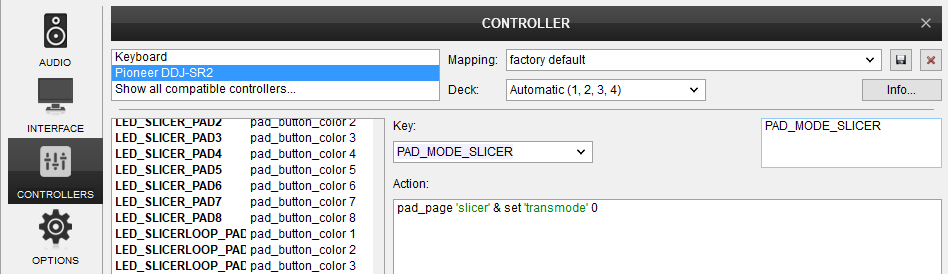
Replace the slicer text (it's the name of the Slicer Pads page) with the name of your Custom Pads page. In this example the name of our Custom Pads page is MyCustomPage . Leave the rest of the commands as they are (in case it has any), in order to avoid unexpected mapping behavior.
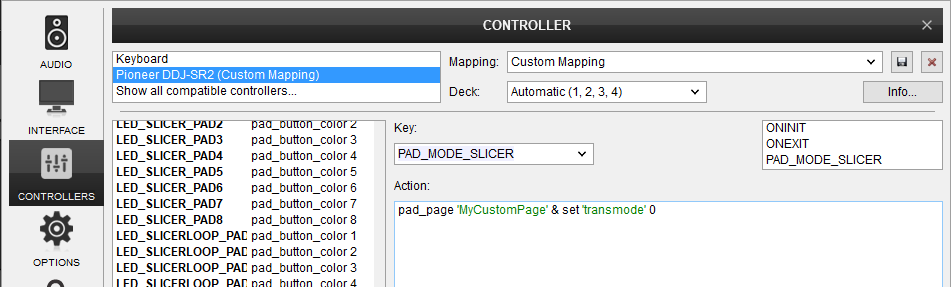
Step 3. Change the LED of the Pads mode button
If the Pads mode button you assigned above has a LED, it is important to make sure that the Action assigned to its LED will follow the button selection action, or else you may have unexpected mapping behavior.
Locate the key that corresponds to the Pads mode button. Usually this is named same as the button, but with a LED_ in front. In our example, the LED of the Slicer mode button is named as LED_PAD_MODE_SLICER. You can search in the left-side Key list or click on the Key drop-down list to expand and then start typing LED_ followed by the name of the Pads mode button
Note: If you can't find the related LED key from the left-side Key list, or it doesn't have any assigned action, then the LED will follow the button by default, so you can skip this Step.
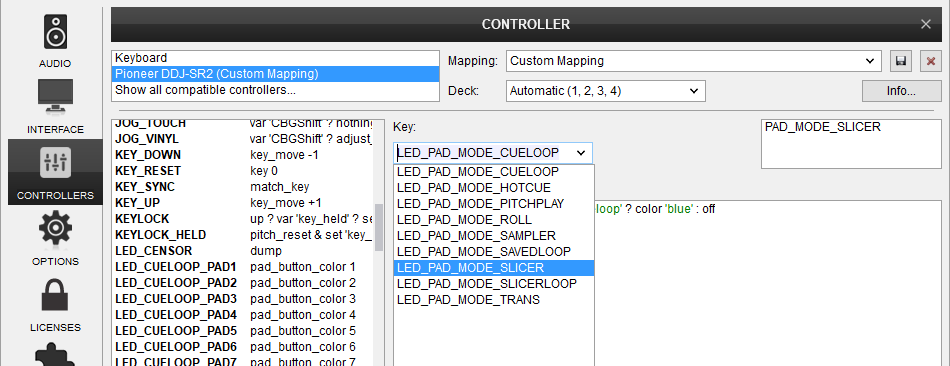
Same as we did with the button, replace the pad page name with the name of your Custom Pad page. In our example, we replace the text slicer with MyCustomPage
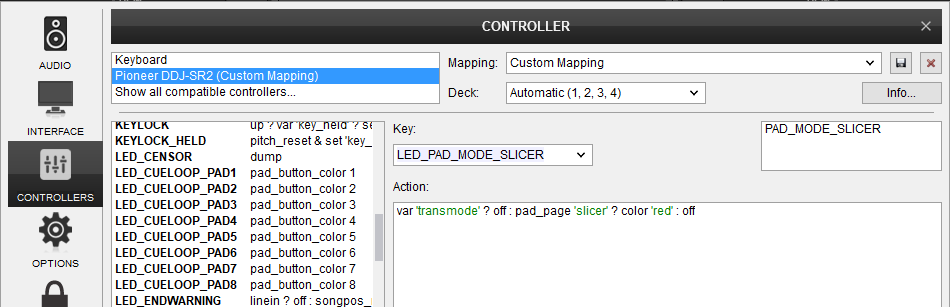
LED Action before editing
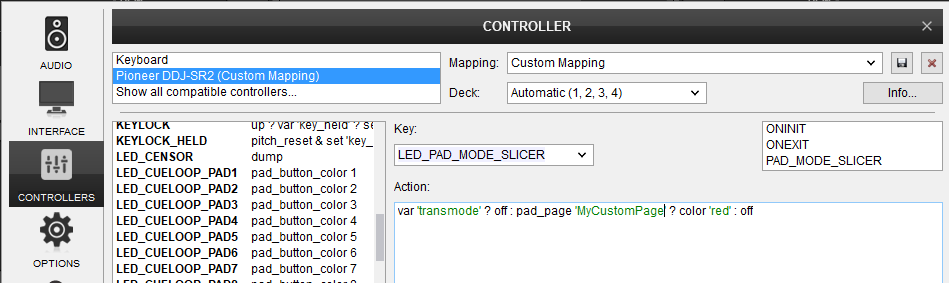
LED Action after editing
[/list]
You re done !
You can now use the Pad mode button from your controller, to load and use you Custom Pads page
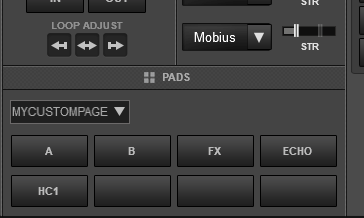
Related Topics:
WIKI How do I download and install effects, skins and other plugins ?
WIKI How do I map my MIDI controller ?
WIKI How do I change the mapping for a button ?
WIKI How do I install a custom mapper ?
WIKI How do I reset my MIDI controller back to the default factory mappings ?
FAQ Knowledge Database
- Step 1. Your Controller needs to support Pads. How can i tell ?
In order to use a Custom Pads page from a Controller, it needs to support Pads and Pad pages. Usually these controllers have a series of 8 Pads/buttons per side (could be less or more). However, there is a chance the controller has not this ability from its factory default mapping, so best is to verify.
[list] - Open VirtualDJ Settings and select the CONTROLLERS tab from the left side. Then select your controller from the top-left list.
- Press one of the Pads/buttons on your controller so that it appears on the right-side in Key Learn section.
- Click on the key in Key Learn list and see it's assigned action.
- If the Action includes the command pad #, then your controller supports Pads and you can proceed to next step
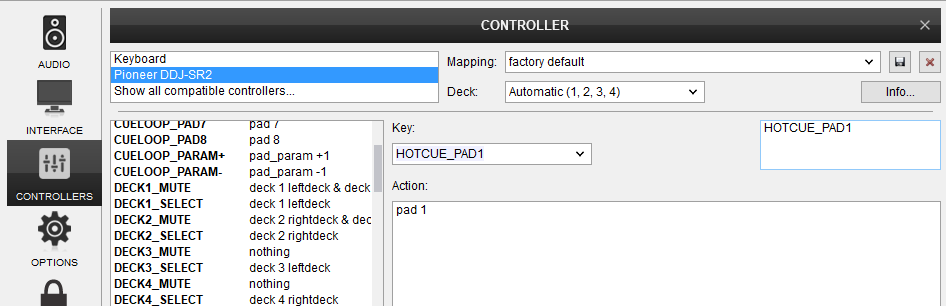
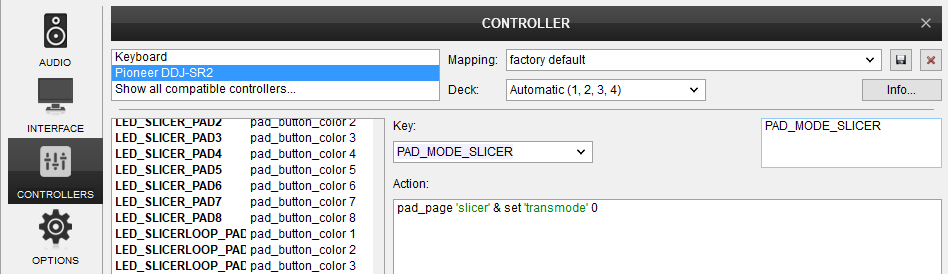
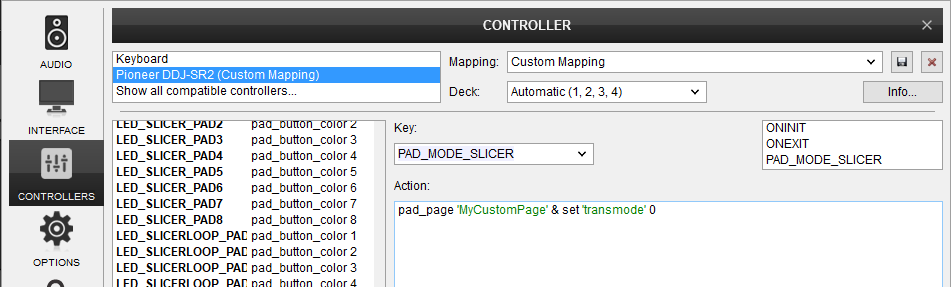
If the Pads mode button you assigned above has a LED, it is important to make sure that the Action assigned to its LED will follow the button selection action, or else you may have unexpected mapping behavior.
Note: If you can't find the related LED key from the left-side Key list, or it doesn't have any assigned action, then the LED will follow the button by default, so you can skip this Step.
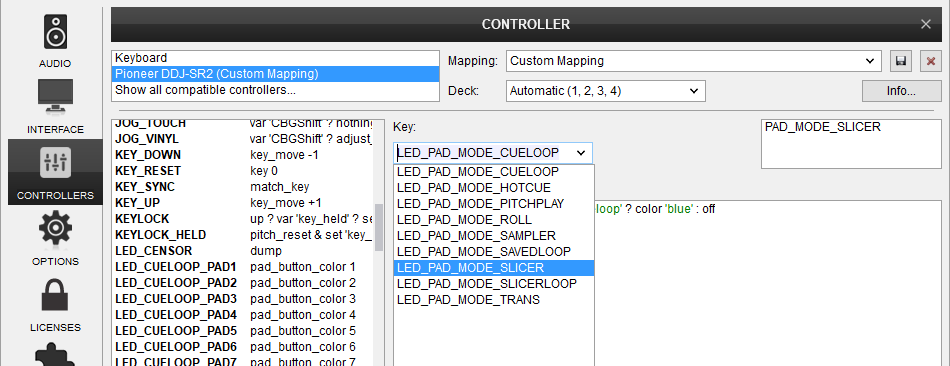
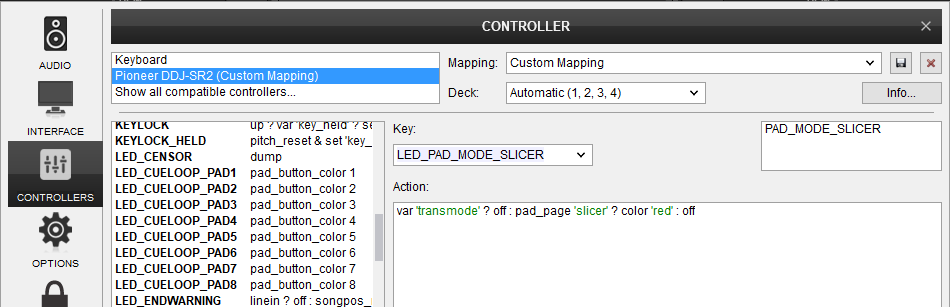
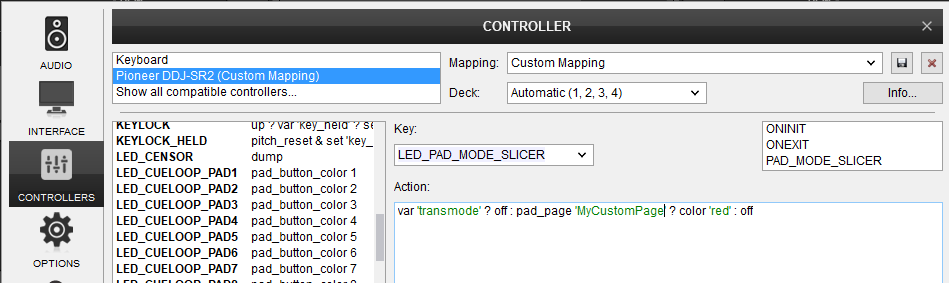
[/list]
You re done !
You can now use the Pad mode button from your controller, to load and use you Custom Pads page
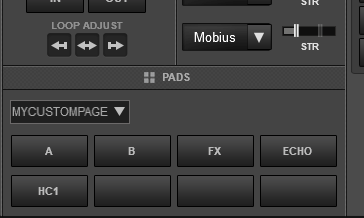
Related Topics:
WIKI How do I download and install effects, skins and other plugins ?
WIKI How do I map my MIDI controller ?
WIKI How do I change the mapping for a button ?
WIKI How do I install a custom mapper ?
WIKI How do I reset my MIDI controller back to the default factory mappings ?





