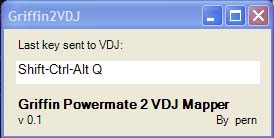Pern
Wed 14 Mar 07 @ 1:49 pm
This example is to show how you can convert a cheap USB Joustick to a video controller for VDJ. You also need to use my Joystick/Gamepad to VDJ MIDI mapper for it to work.
This is the Joystick i used, i choosed this since it was the cheapes USB Joystick i could found where i live. It's a Speed-Link SL-6612 Wasp² USB Joystick.

This is how the finished controller looks like. Since this is just an example i choosed to use a very simple box and buttons. You can also use a 19" 1U panel and more expensive buttons if you want.

And this is the functionallity i use. But you can use it however you like.
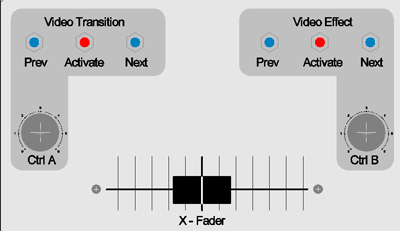
First you need to remove the stick.

Just cut the wires to the PCB.

Turn it around and open the bottom.

We just need the PCB and the potentiometers so take that out.

The cables on this PCB are clearly marked wich makes everything much easier. Else you have to follow them to the buttons etc and mark them yourself.
S1-S8 = Button 1-8
L,R,UP,DN = Point Of view Buttons. I will not use them in this controller.
LX,LY,RY = The potentiometers
GND = Ground
VA = + Voltage

This is the back of the PCB, Behind The big round black dot is the microcontroller for the Joystick.

Now it's time to add our own buttons. A button in the joystick is connected to one of the S1-S8 wires and to Ground. It's easier to connect a ground wire to all buttons in a row first, then add the S1-S6 wire (I only use 6 buttons here).
The Joystick has 3 rotary potentiometers, one of these is changed to a fader. On the Potentiometer it's written 10K, This means 10 K Ohm (10 000). So you have to buy one, just make sure it's a LIN fader and not a LOG fader. LOG faders are mostly used as volume faders in mixers etc. I have also notices that some Joysticks doesn't detect the full length of the fader, if that's the case just make the travel hole as long as the "active" length of the fader.

Here is everything added to the box.

And the final result again.

This is just one example of what you can use an Joystick for, with my mapper it's a generic MIDI device that can be used for almost anything with VDJ.
Wed 21 Feb 07 @ 11:57 am
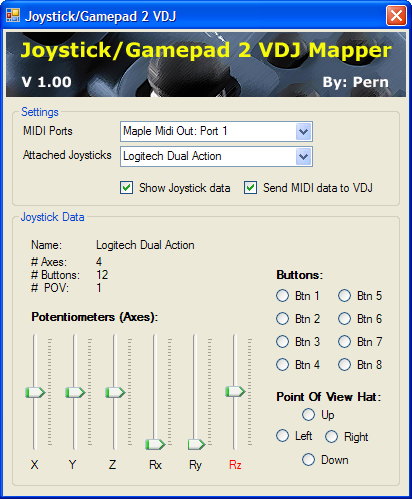
This is the first version of my Joystick/Gamepad to VDJ MIDI mapper. What is does is that it makes any Joystick or Gamepad into a MIDI device that you can control VDJ with.
How about a $10 MIDI controller ? Just buy a cheap joystick and make it into whatever you prefer. Sample controller, video controller, deck controller, MIDI mixer etc .
You can download the mapper in the Download-Plugins-External Tools section.
-----------------------------
VIDEO Controller Example
-----------------------------
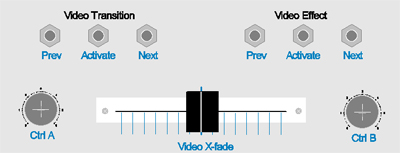
I don't use VIDEO but here is an example of what you can use it for.
Just buy $10 USB Joystick, a 19" 1U panel, some buttons and a potentiometer. Drill the holes, add the buttons and pots, solder the wires to the buttons. Then put it beside your Controller (DAC3/DAC2 etc) in your setup.
Or use a really small cheap box and put it anywhere you want on your setup.
----------------------------------------------------
DAC-2 / DMC-1 Extension Controller Example
----------------------------------------------------

Here is another example of what you can use it for.
I got a DMC-1 that i really like and see no reason off changing it to
a DAC-3 or any of the new controllers on the market. The only thing i
don't like about it is that it has to few buttons. This project is
to solve that. So this one i'm building for myself and it will be
above my DMC-1 in my setup.
This is using 2 cheap USB Joysticks and 1 use a 19" 1U panel.
The image is just showing 1 channel.
By using the 2 shift buttons i got a total of 32 extra buttons
per deck.
------------
Installation
------------
** You need the .NET 2.0 runtime on your computer for it to work, if you don't have it
you can download it for free at the Microsoft website.
1: Download the file to a local folder on your computer and Unzip it.
2: If you don't have a MIDI Out hardware on your computer you need to install
a Virtual MIDI Cable. I use Maple that works really well. You can download it here:
http://www.hurchalla.com/Maple_driver.html
After you downloaded it, just install it.
--------------------
Using the Mapper
--------------------
To start the program, just click on: Joy2VDJ.exe
- Select a MIDI out Port to use.
- Select a Joystick/Gamepad to use.
- Check the SEND MIDI DATA to VDJ checkbox to start sending MIDI data.
The first time you use it you have also to set up the MIDI mapping in VDJ, this is done in the same way as you set up Keyboard shortcuts.
- Select Config in VDJ
- Select the Remote Control TAB
- Check the ENABLE MIDI checkbox
- Click on Config..
- Add/Change the functionality that you want
- Click OK to close the MIDI Config window
- Click OK to close the Settings window
--------------------
XML Settings File
--------------------
The program has an XML settings file where you can change Channels, notes, Controls etc. You can also set the potentiometers (Axes) to work in reverse mode by changing
<Potentiometer Name="X" Direction="Normal" MidiChannel="0" Ctrl="3" />
to
<Potentiometer Name="X" Direction="Reverse" MidiChannel="0" Ctrl="3" />
Reverse settings is indicated by that the Axes label is red in the program.
Thu 31 Aug 06 @ 11:39 am

----------------------------------------------------------
Note: This Mapper only works 100% with VDJ 4.0
---------------------------------------------------------
This mapper is Using jpboggis excellent mapper code as a base and also parts of halo_djk's latest mapper functionality. Thanks to both of them.
I made this mapper since i really wanted to have this functionality on my DMC1, and every DMC1/DAC2 mapper at the moment use the [ FX ] button that the DMC1 doesn't have. With this mapper i now have almost total controll over all important functions in VDJ 4.0 without using extra controllers/Kbd etc.
------------------------
- DMC1 Optimized ? -
------------------------
First, This mapper works with both DMC1 and DAC2.
In this mapper, functions using the [ FX ] button on DAC2 are also mapped to other buttons on the DMC1.
Some button-combinations that works on DAC2 doesn't work on the DMC1, this is corrected so that they also works on the DMC1.
============
== Installation ==
============
Just copy the dmc1mapper.dll file to the same folder as Virtualdj.exe. Then start VDJ to use it.
If you want to uninstall it, just delete the DLL file.
==================
== Mapper Functionality ==
==================
-----------------------
-- Generic Buttons --
-----------------------
There are 2 buttons that doesn't have any functionality by there own and are only used in combinations with other keys, these are:
* [ WAITLIST ]
* [ SHIFT ]
---------------------------
-- Core Function keys --
---------------------------
* [ Play/Pause ]
Pressing this button generates a PLAY/PAUSE. Using [ SHIFT ] + [ Play/Pause ] generates a STUTTER PLAY. Using [ WAITLIST ] + [ Play/Pause ] plays the selected loop Sampler.
* [ CUE ]
Pressing the [ CUE ] button makes a track stop. [ SHIFT ] + [ CUE ] sets CUE Pos #1.
[ WAITLIST ] + [ CUE ] autocues to the first beat of the song.
* [ + ]
Pitch Bends the track forward while being pressed.
* [ - ]
Pitch Bends the track back while being pressed.
* [ MATCH ]
Applies a Beatlock, Beatlock is released when you release the key. To Lock Beatlock press
[ Shift ] + [ Match ], to unlock, just repeat. [ WAITLIST ] + [ MATCH ] generates a PITCH RESET.
* [ LOAD ]
Loads the selected Track into the player. [ SHIFT ] + [ LOAD ] (DAC2 only) toggles between Elapsed and Remain time in the players, note that time is calulated out for real time display taking pitch into account. The Progress Bar will also flash when the track has 30 seconds remaining, and faster when 10 seconds remain.
----------------
-- Jogwheel --
----------------
* [ Inner wheel ]
This performs a track nudge to set cue points while not playing, and a mild pitch bend while playing.
Hold [ Shift ] and then use the wheel to browse the record library.
* [ Outer wheel ]
This is used to Seek throughout the track, if used with [ Shift ] it will change directories in the browser.
---------------------
-- Loop handling --
---------------------
The Loop function of the mappper uses 3 buttons.
* [ |<< ]
Decrease Loop time, loop length is shown on the left of the display.
* [ >>| ]
Increase Loop time, loop length is shown on the left of the display.
* [ GROUP ]
Apply Preset Loop as shown in the display, a second press will exit the loop. When player is in loop play mode, "SINGLE" is shown in the display.
-----------------------
-- Effect handling --
-----------------------
* [ LOOP / PREVIEW ]
This button activates/deactivates the selected effect.
* [ SHIFT ] + [ + ]
Selects the next effect in the effect list and makes it the active one.
* [ SHIFT ] + [ - ]
Selects the previous effect in the effect list and makes it the active one.
// Note: DAC2 function only //
If you are using DAC2 you can also use the [ FX ] button.
* [ FX ]
This button activates/deactivates the selected effect.
* [ SHIFT ] + [ FX ]
Selects the next effect in the effect list and makes it the active one.
* [ WAITLIST ] + [ FX ]
Selects the previous effect in the effect list and makes it the active one.
-------------------------------
-- Loop Sampler handling --
-------------------------------
* [ WAITLIST ] + [ Play/Pause ]
Playes the selected Loop Sample.
* [ WAITLIST ] + [ + ]
Selects the next loop sample in the list and makes it the active one.
* [ WAITLIST ] + [ - ]
Selects the previous loop sample in the list and makes it the active one.
===============
== Version History ==
===============
2006-09-31: v 1.0 Release
Fri 09 Jun 06 @ 8:15 am

Here is a description on how you can use the Griffin powermate as a video controller with VDJ. With it you can crossfade video output, activate/deactivate and select FX etc.
First you need my Griffin2vDJ mapper that you can download in the External tools section in the menu above.
You can assign it to anything you want, but here is the settings i use to controll video with it.
In the Powermate properties application, set:
Rotate Left - Send Key - Q
Rotate Right - Send Key - W
Click & Rotate Left - Send Key - E
Click & Rotate Right - Send Key - R
Click - Send Key - T
Long Click - Send Key - Y
In VDJ, create the following Keyboard ShortCuts:
[CTRL+ALT+SHIFT+Q] video_crossfade(-200)
[CTRL+ALT+SHIFT+W] video_crossfade(+200)
[CTRL+ALT+SHIFT+E] video_select_fx(-1)
[CTRL+ALT+SHIFT+R] video_select_fx(+1)
[CTRL+ALT+SHIFT+T] video_fx
[CTRL+ALT+SHIFT+Y] video_slideshow auto
This will give you the following functionality:
Rotate Left - Crossfade to Deck 1
Rotate Right - Crossfade to Deck 2
Click & Rotate Left - Select prev Fx
Click & Rotate Right - Select next Fx
Click - Activate/Deactivate Fx
Long Click - Enable/disable slideshow
If you prefer to controll the Video Fx fader instead if changing FX, then change the Keyboard shortcuts
[CTRL+ALT+SHIFT+E] video_select_fx(-1)
[CTRL+ALT+SHIFT+R] video_select_fx(+1)
To
[CTRL+ALT+SHIFT+E] video_fx_param(-200)
[CTRL+ALT+SHIFT+R] video_fx_param(+200)
This will give you the following functionality:
Click & Rotate Left - Video Fx fader down
Click & Rotate Right - Video Fx fader Up
Here is the URL to the Griffin website.
http://www.griffintechnology.com/products/powermate/
Thu 01 Jun 06 @ 12:06 pm

I'm now finished with the first version of the Griffin Powermate to VDJ Mapper.
****
**** UPDATED, First version released
**** You can download the mapper in the DOWNLOAD - PLUGINS- EXTERNAL TOOL section above
****
This first version has hardcoded mapping (i will change that later.) At the moment it detect the
following keys from Powermate: Q,W,E,R,T,Y . When it detect any of these it sends a CTRl-SHIFT-ALT +
Char to vdj. So a Q from the Powermate results in a CTRL-SHIFT-ALT-Q sent to VDJ.
You must have .NET 2.0 installed on your computer for it to work. If you don't have that
you can download it here:
Open MS Download Page
* Set-up the powermate software to send the following keys: Q,W,E,R,T and Y.
* In VDJ, assign a shortcut to CTRL-SHIFT-ALT-[KEY]
1 - First start VDJ.
2 - Then start the mapper.
Wed 17 May 06 @ 1:41 pm
The testing of my Griffin Powermate to VDJ mapper is almost finished now. It finaly send commands to VDJ 100% perfect now. It works in the background and you will never see it after you started VDJ.This first version has hardcoded mapping (i will change that later.) At the moment it detect the following keys from Powermate: Q,W,E,R,T,Y . When it detect any of these it sends a CTRl-SHIFT-ALT + Char to vdj. So a Q from the Powermate results in a CTRL-SHIFT-ALT-Q sent to VDJ.
I use them like this (On Default Deck):
Left: Pitch -
Right: Pitch +
Click Left: Jogwheel -
Click Right: Jogwheel +
Short Click: Play / Pause
Long Click: Change Default Deck
But it can be used to control anything on VDJ that you can set-up as a keyboard shortcut.
I will make it available very soon now